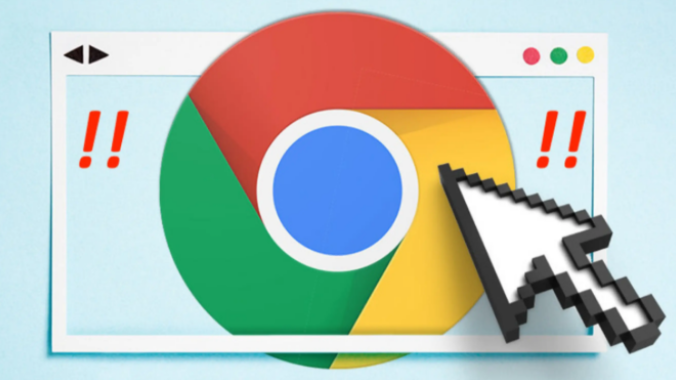详情介绍
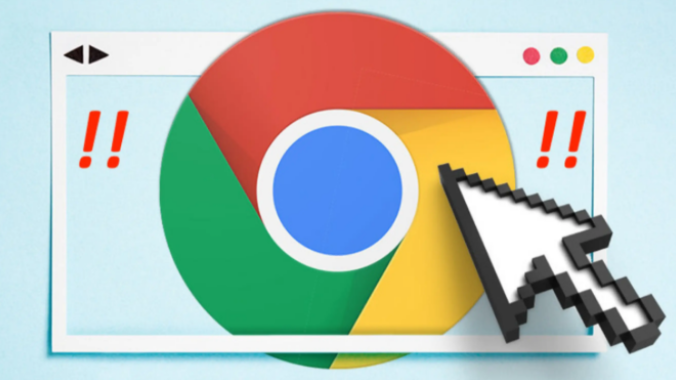
在Chrome浏览器中使用PDF阅读模式可以提供更舒适的阅读体验,特别是当您需要专注于文档内容时。以下是详细的操作步骤:
一、打开PDF文件
1. 下载并安装Chrome浏览器
- 如果您还没有安装Chrome浏览器,请访问[Google Chrome官网](https://www.google.com/chrome/),下载并安装最新版本的Chrome浏览器。
2. 打开PDF文件
- 启动Chrome浏览器。
- 点击地址栏右侧的三个点(更多选项),选择“设置”。
- 在“设置”页面中,找到并点击“高级”,然后选择“隐私和安全”。
- 在“隐私和安全”部分,点击“站点设置”。
- 向下滚动到“PDF文档”部分,确保“下载PDF文件而不是自动在Chrome中打开它们”这一选项是关闭的。这样,PDF文件将在Chrome中直接打开。
二、启用PDF阅读模式
1. 打开PDF文件
- 按照上述步骤,确保PDF文件在Chrome浏览器中直接打开。
2. 进入阅读模式
- 当PDF文件加载完成后,点击右上角的工具栏按钮(通常是一个带有三条横线的图标)。
- 在下拉菜单中,选择“查找和设置”,然后选择“阅读模式”。
- 此时,页面将切换到阅读模式,显示一个简洁的界面,适合长时间阅读。
三、使用PDF阅读模式的功能
1. 调整文本大小
- 在阅读模式下,您可以点击工具栏中的“Aa”按钮来增加或减小文本的大小,以便更好地适应您的视觉需求。
2. 更改背景颜色
- 同样在工具栏中,点击“眼睛”图标,可以选择不同的背景颜色,如黑色、白色或其他柔和的颜色,以减少眼睛疲劳。
3. 搜索文本
- 如果您需要查找特定的内容,可以使用顶部的搜索框输入关键词,快速定位到相关信息。
4. 添加注释
- 在阅读模式下,您还可以通过点击工具栏中的“笔”图标来添加高亮、下划线或插入笔记。这对于学习和研究非常有用。
5. 打印或保存副本
- 如果需要打印PDF文件,可以直接点击工具栏中的打印机图标;如果希望保存当前视图或添加了注释的版本,可以点击“下载”图标将其另存为新的PDF文件。
通过以上步骤,您就可以轻松地在Chrome浏览器中使用PDF阅读模式了。这种模式不仅提供了更加舒适的阅读环境,还具备多种实用的功能,帮助您更高效地处理PDF文档。无论是学习资料还是工作报告,都能得到更好的展示效果。