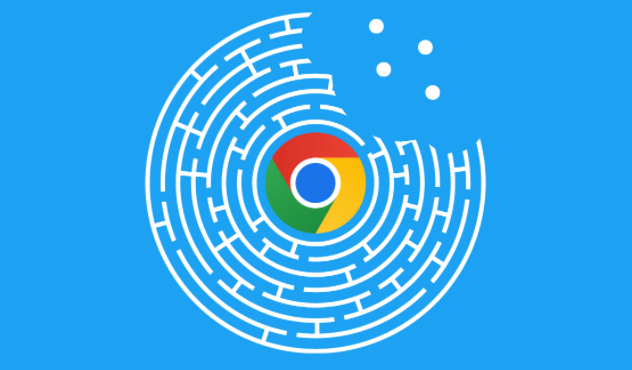详情介绍
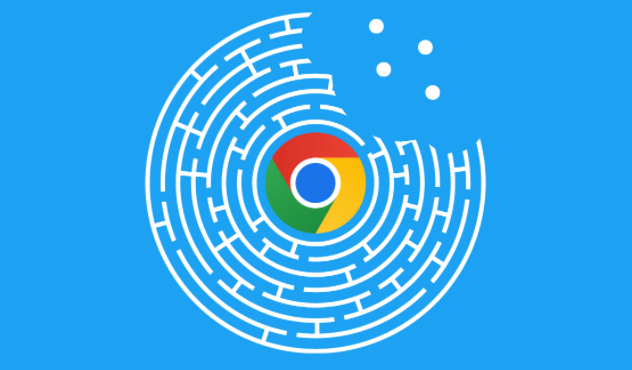
在前端开发过程中,经常需要对网页中的HTML元素进行调试,以找出布局问题、样式错误或其他潜在的代码缺陷。Chrome浏览器作为一款功能强大且广泛使用的浏览器,提供了丰富的开发者工具,方便我们进行网页调试。下面就来详细介绍一下如何通过Chrome浏览器调试网页中的HTML元素。
打开开发者工具
首先,我们需要打开Chrome浏览器的开发者工具。在Windows和Linux系统中,可以同时按下`Ctrl + Shift + I`组合键;在Mac系统中,则需要同时按下`Command + Option + I`组合键。这样,就会在浏览器窗口的右侧弹出开发者工具面板。
切换到“Elements”面板
开发者工具面板包含了多个不同的选项卡,用于不同的调试功能。要调试HTML元素,我们需要切换到“Elements”面板。这个面板会显示当前网页的HTML结构,以树状图的形式呈现,方便我们查看各个元素之间的关系。
定位目标HTML元素
在“Elements”面板中,你可以通过滚动页面或者使用搜索功能来找到你想要调试的目标HTML元素。当你将鼠标悬停在某个元素上时,浏览器会自动在页面中突出显示该元素,帮助你确认是否找到了正确的元素。
查看元素属性和样式
找到目标HTML元素后,你可以在“Elements”面板中查看该元素的相关属性和样式信息。在元素的属性栏中,你可以查看元素的各种属性值,如`id`、`class`、`tagName`等。而元素的样式信息则显示在面板的另一部分,包括内联样式和外部样式表中的样式规则。通过查看这些信息,你可以了解元素的样式是如何定义和应用的,从而找出可能导致问题的原因。
修改元素属性和样式
除了查看元素的属性和样式外,你还可以直接在“Elements”面板中对它们进行修改。双击你想要修改的属性值或样式属性,然后输入新的值,即可实时看到页面上对应元素的改变。这对于快速验证某些修改是否能够解决问题非常有帮助。例如,如果你怀疑某个元素的布局问题是由于其宽度设置不当导致的,你可以临时修改其宽度属性,观察页面的变化情况。
使用其他调试功能
除了上述基本操作外,Chrome浏览器的开发者工具还提供了许多其他有用的调试功能。例如:
- 添加断点:在“Sources”面板中,你可以在JavaScript代码中添加断点,以便在代码执行到特定位置时暂停执行,方便你检查变量的值和程序的执行流程。
- 控制台输出:在“Console”面板中,你可以输出调试信息到控制台,帮助你追踪代码的执行情况和查找错误。
- 性能分析:在“Performance”面板中,你可以记录页面的性能数据,分析页面加载速度、资源占用等情况,找出性能瓶颈并进行优化。
通过以上步骤,你就可以利用Chrome浏览器的开发者工具对网页中的HTML元素进行有效的调试了。熟练掌握这些调试技巧,能够帮助你更快地定位和解决问题,提高网页开发的效率和质量。