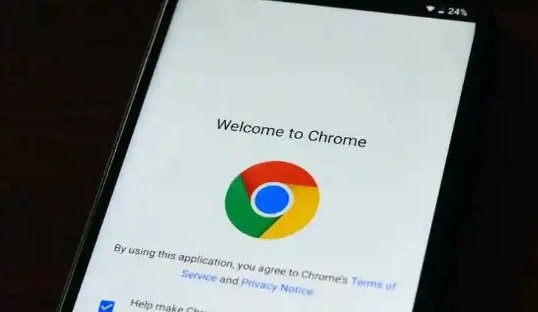详情介绍
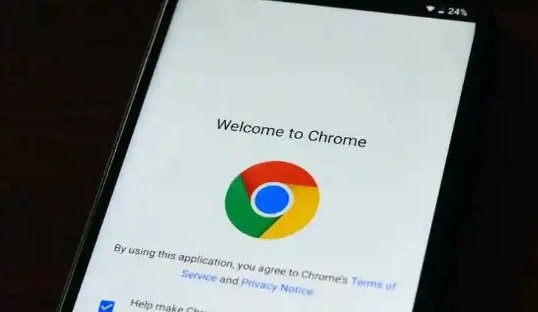
在日常使用谷歌浏览器的过程中,我们有时可能会不小心误关了一些重要的标签页。别担心,下面将为你详细介绍如何在Chrome浏览器中恢复被误关的多个标签页。
利用历史记录恢复
- 步骤一:打开历史记录
- 首先,在Chrome浏览器的右上角,点击那三个垂直排列的小点,也就是菜单按钮。从弹出的下拉菜单里,选择“历史记录”选项,这会进入一个新的页面,其中显示了你之前浏览过的所有网页记录。
- 步骤二:筛选误关标签页
- 在历史记录页面中,你可以通过日期、时间等条件来筛选出你想要恢复的误关标签页。找到对应的网页条目后,直接点击该条目,就可以在新的标签页中重新打开这个网页了。
通过任务管理器恢复(适用于未完全关闭的标签页)
- 步骤一:打开任务管理器
- 如果在误关标签页后,Chrome浏览器的某些进程还在后台运行,那么你可以尝试通过任务管理器来恢复。按下键盘上的“Shift + Esc”组合键,打开Windows系统的任务管理器;如果是Mac系统,则按下“Command + Option + Esc”组合键来打开“强制退出应用程序”窗口。
- 步骤二:查找Chrome相关进程
- 在任务管理器或“强制退出应用程序”窗口中,找到与Chrome浏览器相关的进程。通常这些进程的名称包含“Chrome”字样。选中其中一个Chrome进程,然后点击“结束任务”或者“强制退出”,这会重新启动该进程。
- 步骤三:恢复标签页
- 当Chrome浏览器重新启动后,它会自动尝试恢复之前未完全关闭的标签页。等待片刻,看看是否能够成功恢复那些误关的标签页。
借助第三方工具恢复(需谨慎选择)
- 选择合适的工具
- 在互联网上有一些第三方工具声称可以帮助恢复误关的标签页,但需要注意的是,要选择正规、可靠的工具,以免下载到恶意软件导致个人信息泄露或其他安全问题。
- 按照工具说明操作
- 一旦选择了合适的工具,按照其提供的说明进行操作即可。一般来说,这些工具可能需要你授予一定的权限,以便它们能够访问你的浏览器数据和历史记录。
通过以上几种方法,你有很大的几率能够恢复在Chrome浏览器中被误关的多个标签页。希望这些方法能够帮助到你,让你在使用浏览器时更加得心应手。