谷歌浏览器只打开不下载PDF怎么办?谷歌浏览器是现在很多人喜欢使用的办公浏览器,这款浏览器不仅页面打开速度非常快,还支持安装各类扩展程序,非常方便我们的操作,在这款浏览器里用户需要下载使用PDF文件,但是不少用户发现这些PDF文件只能打开,却不能下载。本篇文章给大家带来谷歌浏览器设置PDF文档下载方法介绍,希望能够帮助大家解决问题。

第一步:双击打开谷歌浏览器进入主页,(如图所示)。
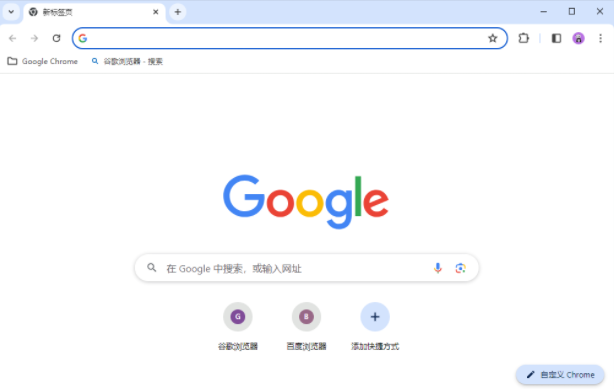
第二步:在界面右上方点击三个点图标后点击“设置”,(如图所示)。

第三步:然后在界面左侧点击“隐私和安全”——“网站设置”,(如图所示)。
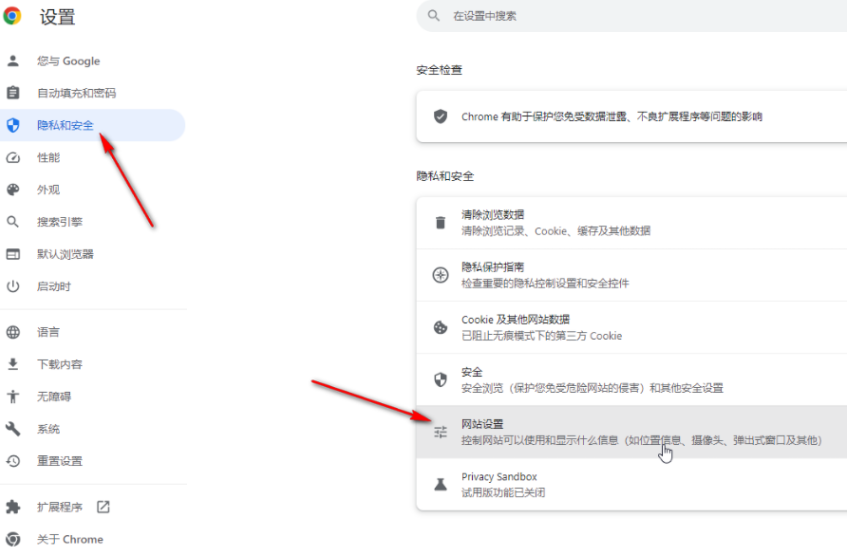
第四步:往下滑动后点击“更多设置”,然后点击“PDF文档”,(如图所示)。
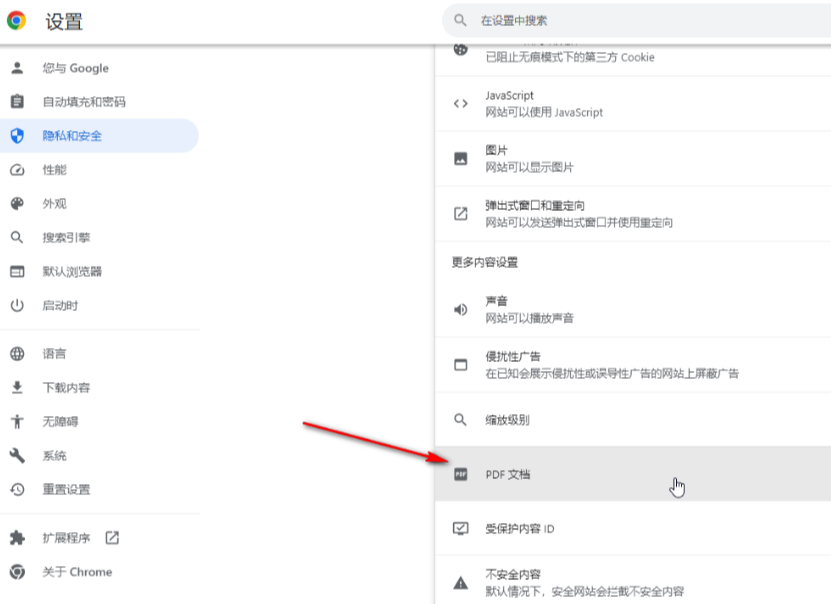
第五步:然后根据自己的实际需要进行想要的选择就可以了,(如图所示)。
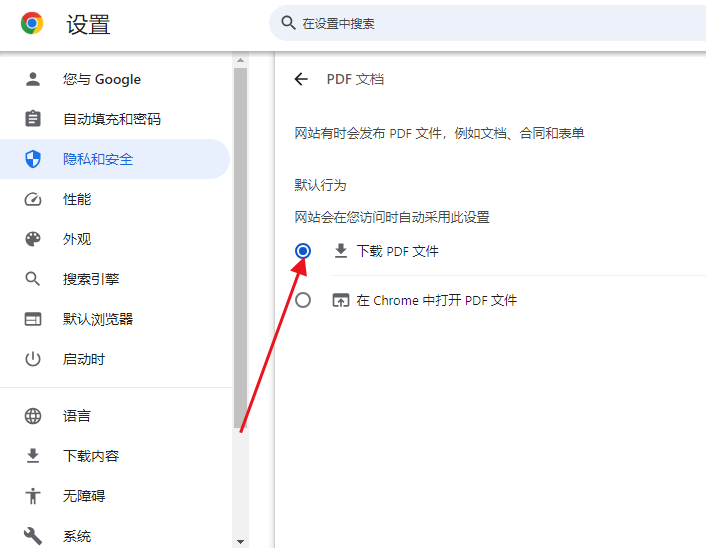
上述就是【谷歌浏览器只打开不下载PDF怎么办?谷歌浏览器设置PDF文档下载方法介绍】的所有内容啦,更多谷歌浏览器教程分享,敬请关注下一期内容!
