Chrome远程桌面是一款由谷歌开发的免费工具,它允许用户通过互联网在不同的设备之间建立远程连接和控制。无论是Windows、Linux、Mac OS还是Chrome OS,只要安装了Chrome浏览器,就可以使用Chrome远程桌面。

1.1主要功能
-远程访问:在一台设备上远程控制另一台设备。
-远程支持:提供技术支持,帮助他人远程操控自己的电脑。
1.2适用场景
-在家或办公室访问另一台电脑上的文件。
-远程启动程序或进程。
-监控摄像头或其他设备。
在使用Chrome远程桌面之前,需要确保以下事项:
-两台电脑都必须运行Chrome浏览器。
-拥有一个Google账户用于登录Chrome。
2.1安装Chrome浏览器
如果尚未安装Chrome浏览器,可以在百度搜索“Chrome浏览器”并下载最新版本的程序进行安装。
2.2登录Chrome
使用你的Google账户登录Chrome浏览器。如果没有Google账户,可以前往谷歌官网注册一个。
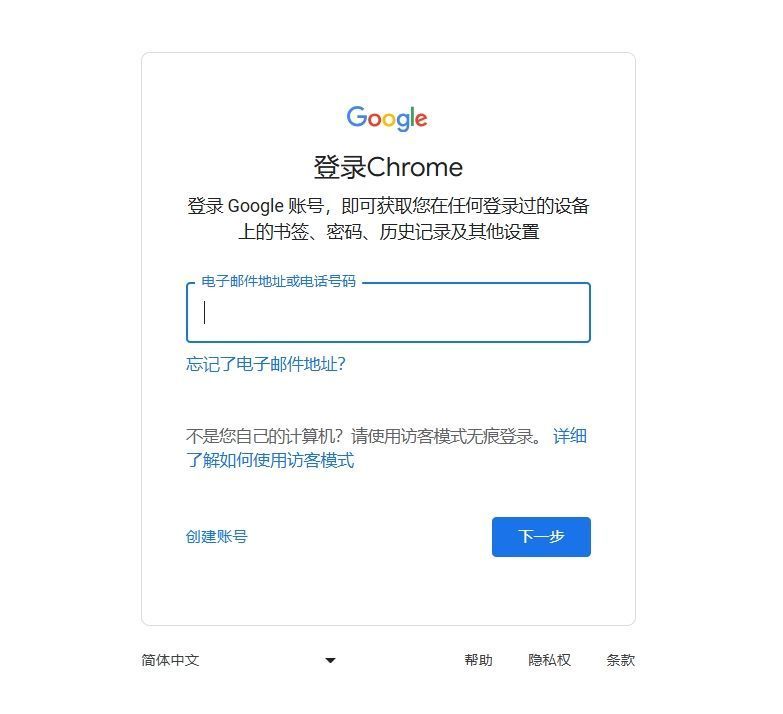
3.1安装Chrome远程桌面应用
1.打开Chrome浏览器,点击左上角的“应用”按钮。
2.在新页面中点击“网上应用店”。
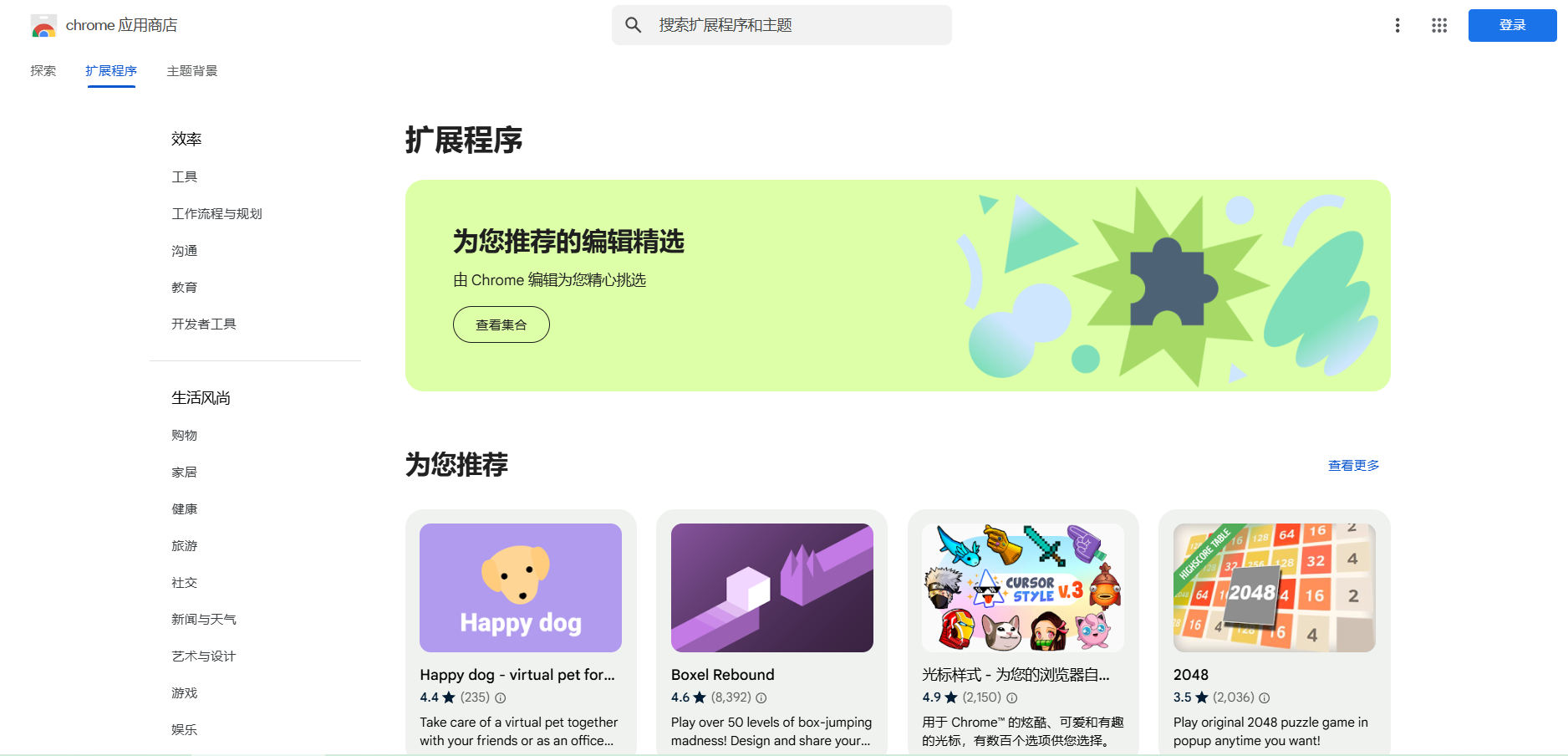
3.搜索“Chrome远程桌面”并找到该应用,点击“+免费”按钮进行添加。
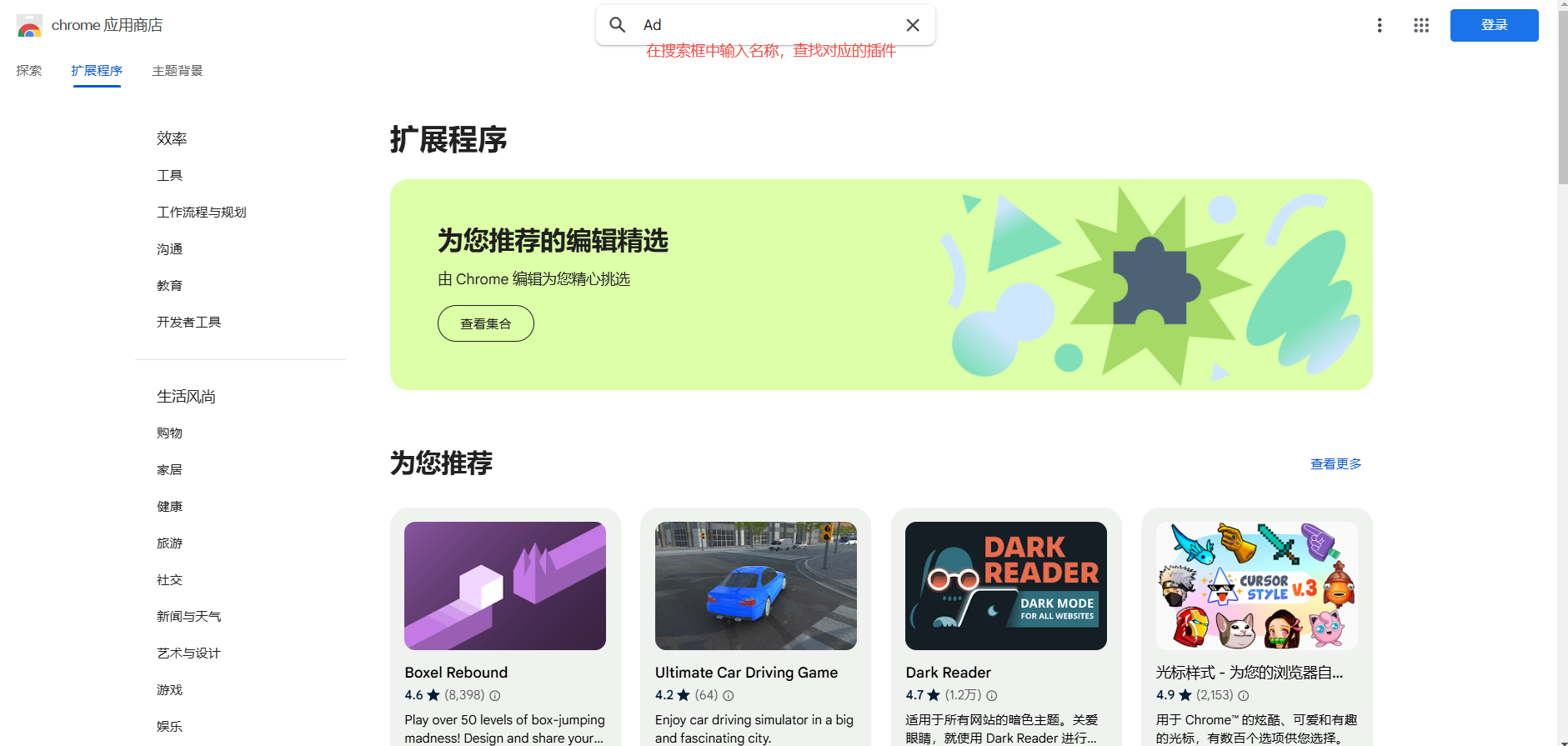
4.安装完成后,点击“Chrome远程桌面”按钮进入插件页面。
5.在弹出的窗口中点击“继续”按钮,并给予授权操作。
3.2启用远程连接
1.在Chrome远程桌面界面,点击“我的计算机”旁边的“开始使用”按钮。
2.选择要共享的计算机,点击“启用远程连接”。
3.下载并安装必要的服务后,设置一个至少六位数的PIN码,用于连接时的安全验证。
4.完成设置后,页面会显示已在线的计算机。
4.1从另一台设备连接
1.在另一台设备上打开Chrome浏览器。
2.同样安装并设置Chrome远程桌面应用。
3.使用相同的Google账户登录。
4.在Chrome远程桌面应用中,点击刚刚设置好的计算机名称。
5.输入之前设置的六位数字PIN码。
6.连接成功后,即可看到远程电脑的桌面,并进行控制。
4.2断开连接
点击选项菜单右边的图标即可断开与远程电脑的连接。
4.3禁用远程连接
当不再需要通过互联网访问远程电脑时,可以在Chrome远程桌面应用中找到该电脑的主机名,然后单击“禁用远程连接”按钮。
-确保远程电脑的电源设置不会进入休眠模式。可以在Windows系统的“设置-系统-电源与睡眠”中调整。
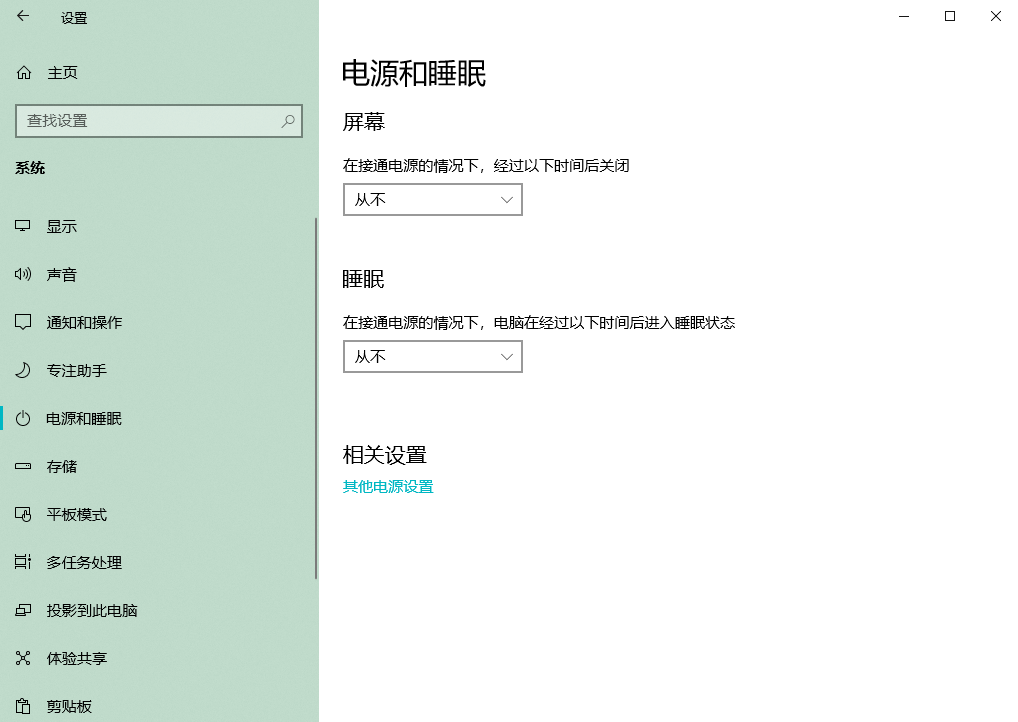
-只在需要的时候开启远程访问功能,以确保安全。
-如果遇到连接问题,检查网络设置和防火墙配置。
6.1使用快捷键
在远程控制时,可以使用Ctrl+Alt+Del键的组合来执行特殊操作。这些组合键会直接发送到远程电脑。
6.2全屏模式
可以将远程桌面窗口全屏化,获得更好的视觉体验。
6.3移动设备支持
Chrome远程桌面还支持安卓和iOS设备,可以通过相应的应用程序实现远程控制。用户可以在手机或平板电脑上轻松地控制远程电脑。
