Chrome浏览器会自动记录用户的浏览历史、下载记录、缓存等数据,以便用户后续查阅和使用。然而,这些数据也可能涉及个人隐私,因此了解如何查看和管理这些数据非常重要。

1.查看浏览历史
-通过地址栏:在Chrome浏览器的地址栏中输入chrome://history/,然后按回车键,即可打开浏览历史页面。在这里,你可以按照时间顺序查看所有访问过的网页记录。
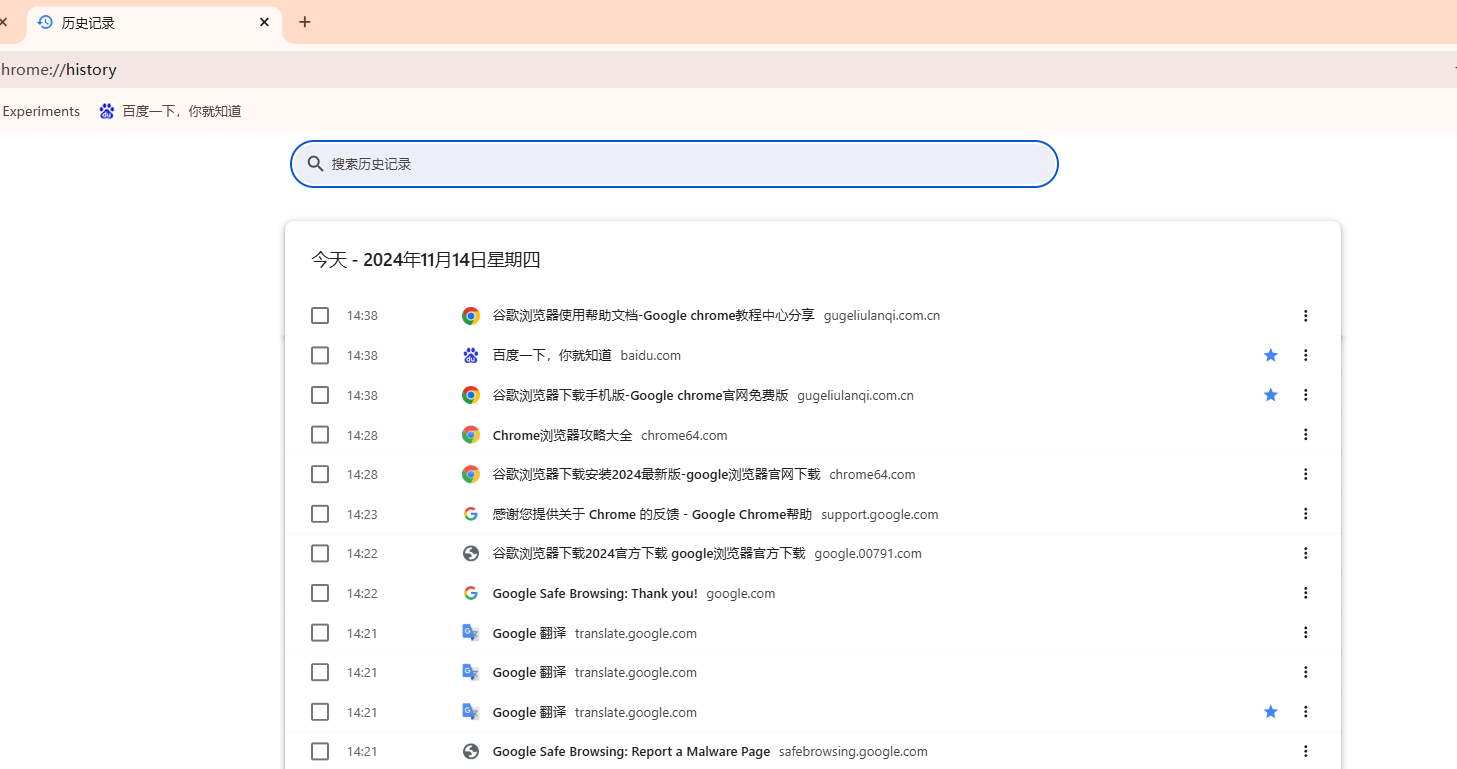
-使用快捷键:按下Ctrl+H(Windows/Linux)或Cmd+Y(Mac),可以快速打开浏览历史页面。
2.查看下载记录
-通过地址栏:在Chrome浏览器的地址栏中输入chrome://downloads/,然后按回车键,即可打开下载记录页面。这里会显示所有通过Chrome下载的文件列表。
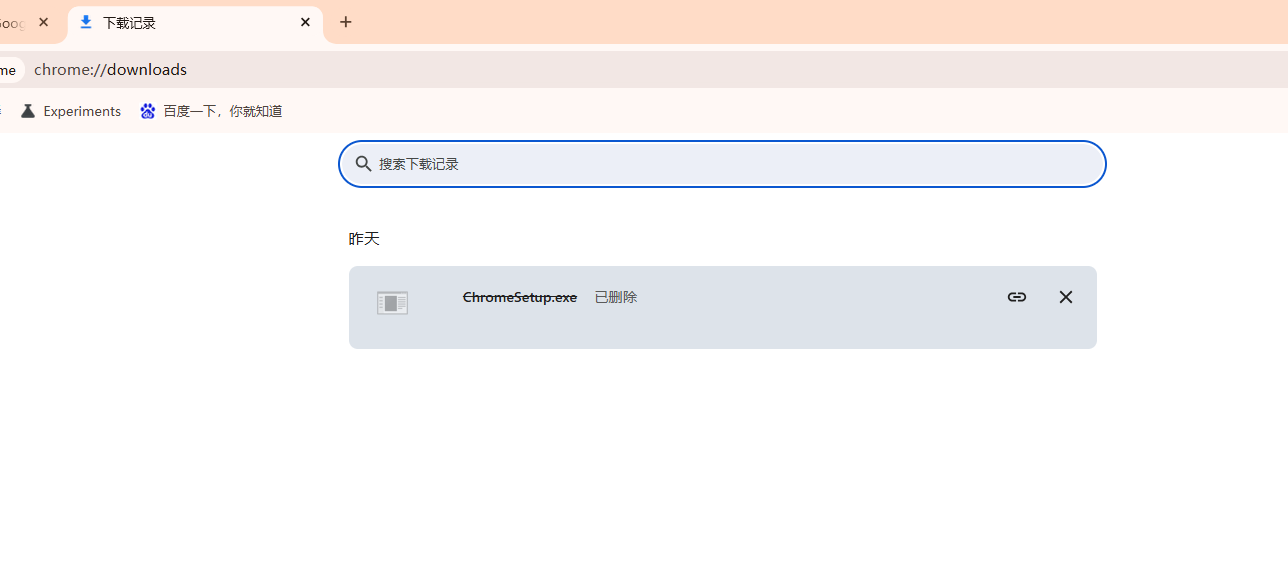
-侧边栏查看:点击浏览器右上角的三点菜单,选择“下载内容”,也可以查看到最近的下载记录。但这种方式可能不如直接通过地址栏查看全面。
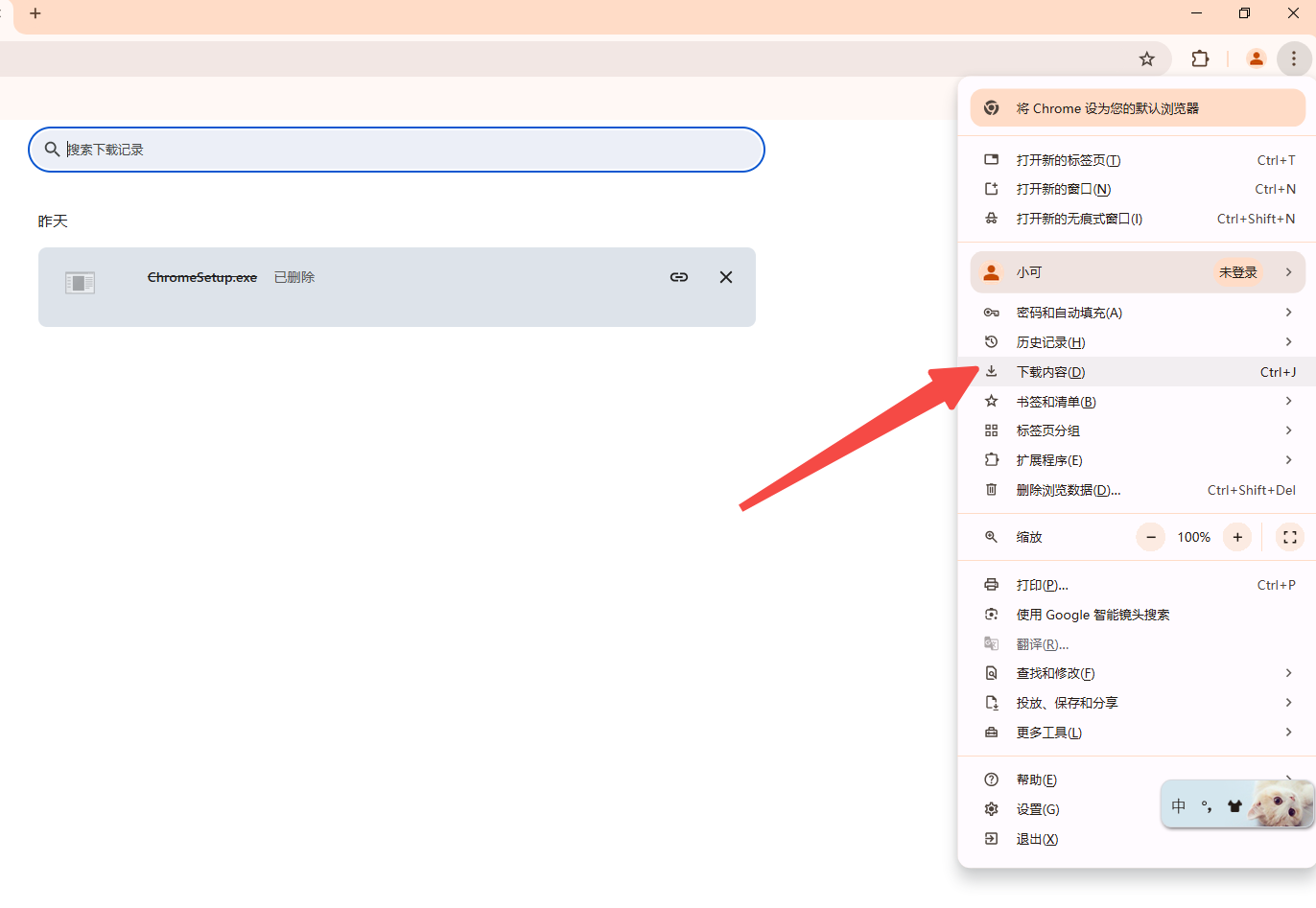
3.查看缓存和其他数据
-查看缓存:在Chrome浏览器的地址栏中输入chrome://cache/,然后按回车键,可以查看Chrome缓存的所有文件列表。但请注意,这个页面主要供开发者使用,普通用户可能不需要频繁访问。
-其他数据:Chrome还会记录搜索历史、自动填充数据等。这些数据可以通过访问相应的设置页面来查看和修改。例如,在“设置-自动填充”中可以查看和编辑自动填充的表单数据和密码。
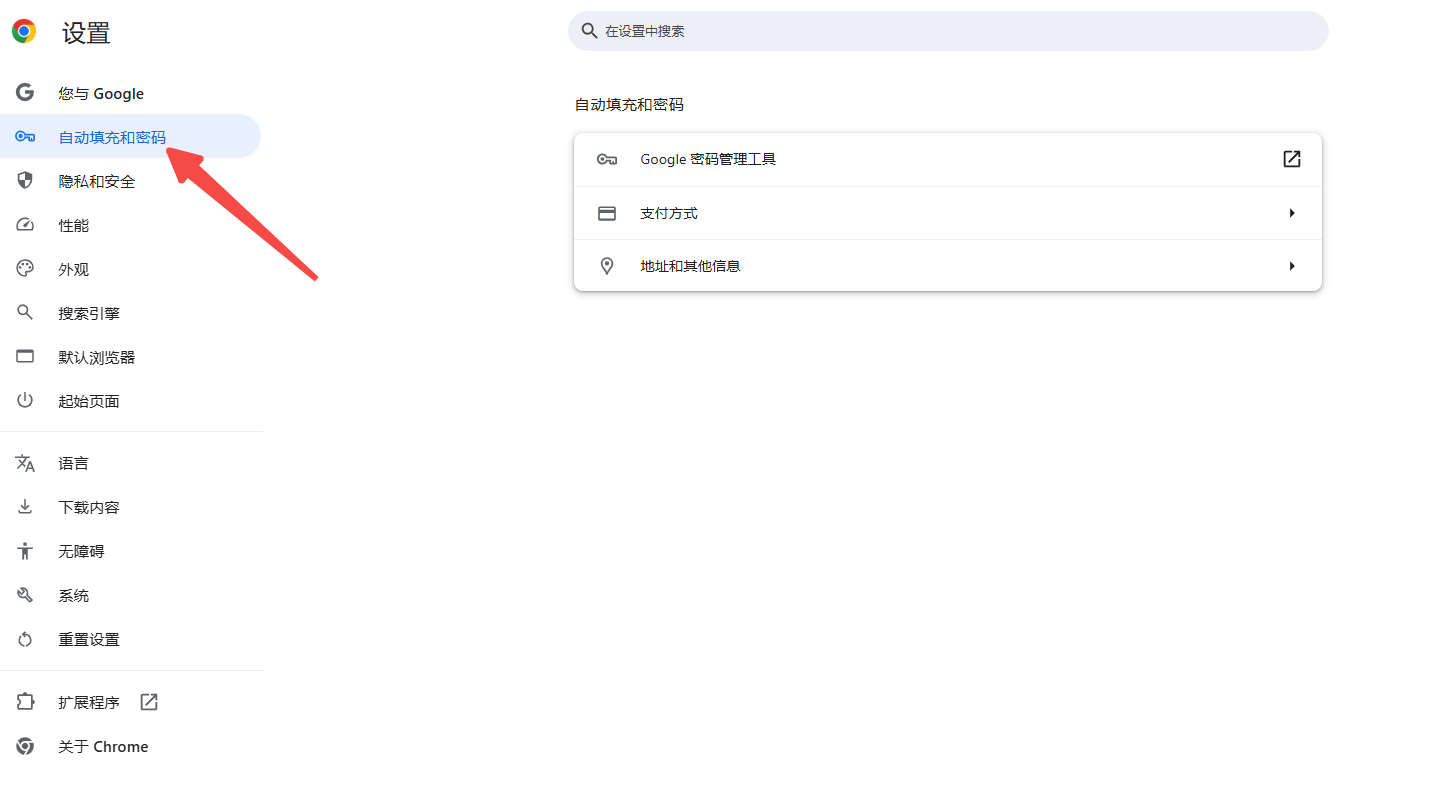
1.删除浏览历史
-打开Chrome浏览器,点击右上角的三点菜单。
-选择“历史记录”,然后点击“清除浏览数据…”。

-在弹出的对话框中,选择要删除的数据类型(如浏览历史、下载记录、缓存的图片和文件等)。
-选择时间范围(如最后一小时、过去一天、过去一周、过去四周或时间不限)。
-点击“清除数据”按钮确认删除。
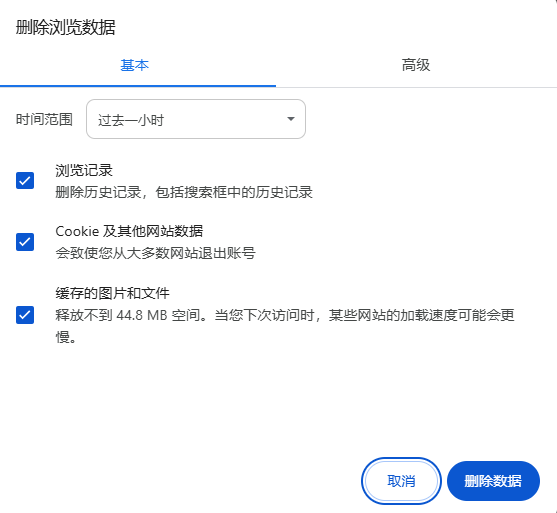
2.删除特定条目
-在浏览历史页面,找到你想要删除的特定条目。
-点击该条目旁边的“X”按钮或右键单击选择“从记录中移除”。
3.管理下载记录
-在下载记录页面,你可以点击每个下载项旁边的垃圾桶图标来删除它。
4.管理缓存和其他数据
-对于缓存和其他高级数据(如Cookie、媒体许可等),你可以在“设置-隐私设置和安全性-清除浏览数据”中进行更细致的管理。
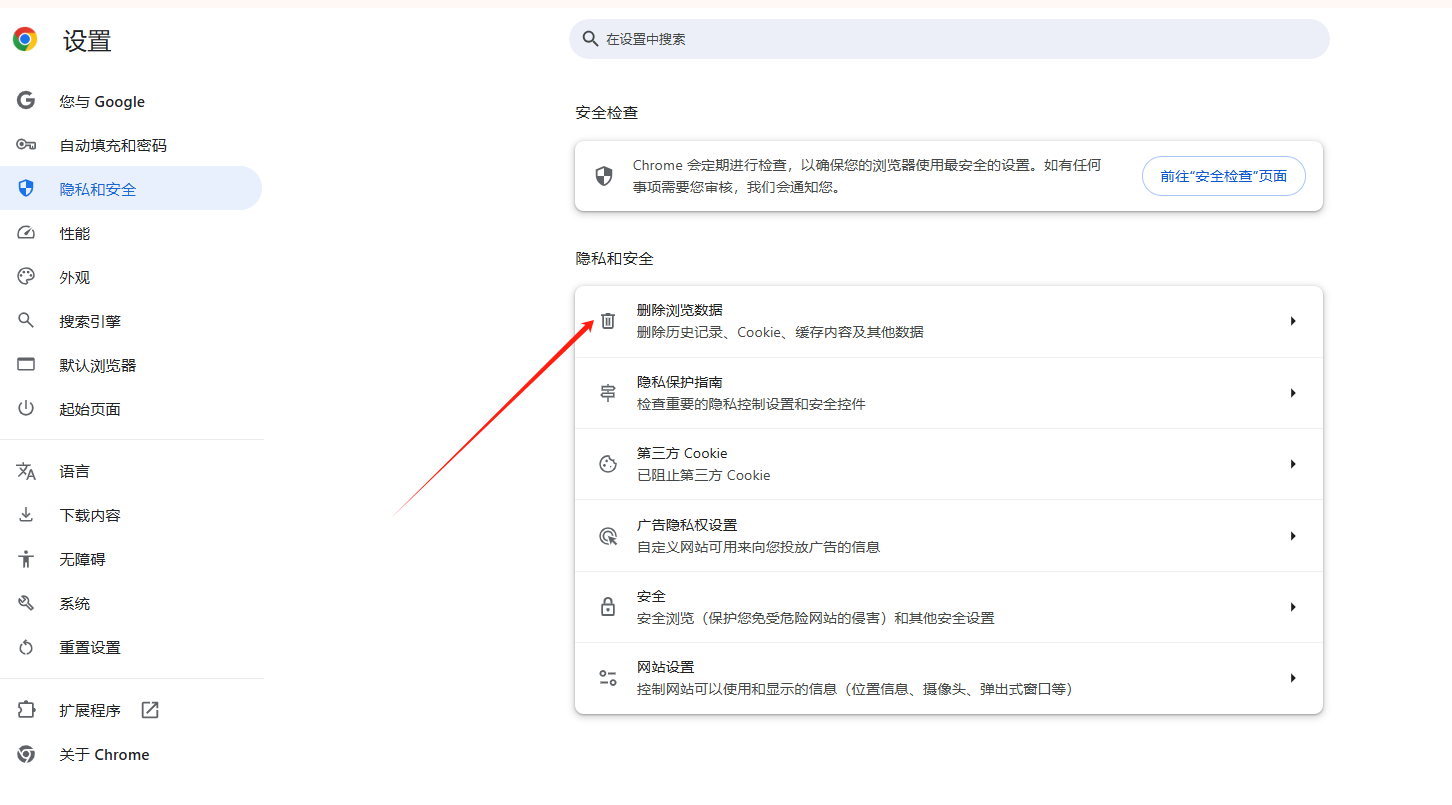
1.无痕浏览模式
-如果你希望在浏览网页时不留下任何痕迹,可以使用Chrome的无痕浏览模式。点击三点菜单中的“新建无痕窗口”,或者使用快捷键Ctrl+Shift+N(Windows/Linux)或Cmd+Shift+N(Mac)打开无痕窗口。

2.定期清理
-为了保护你的隐私并保持Chrome的良好性能,建议定期清理浏览数据。你可以设置Chrome在每次关闭浏览器时自动清除浏览数据,或者按照自己的需求手动清理。
3.同步与备份
-如果你在多个设备上使用Chrome,并希望它们之间的浏览数据保持一致,可以开启同步功能。在“设置-您和Google-同步和Google服务”中登录你的Google账号并开启所需数据的同步。
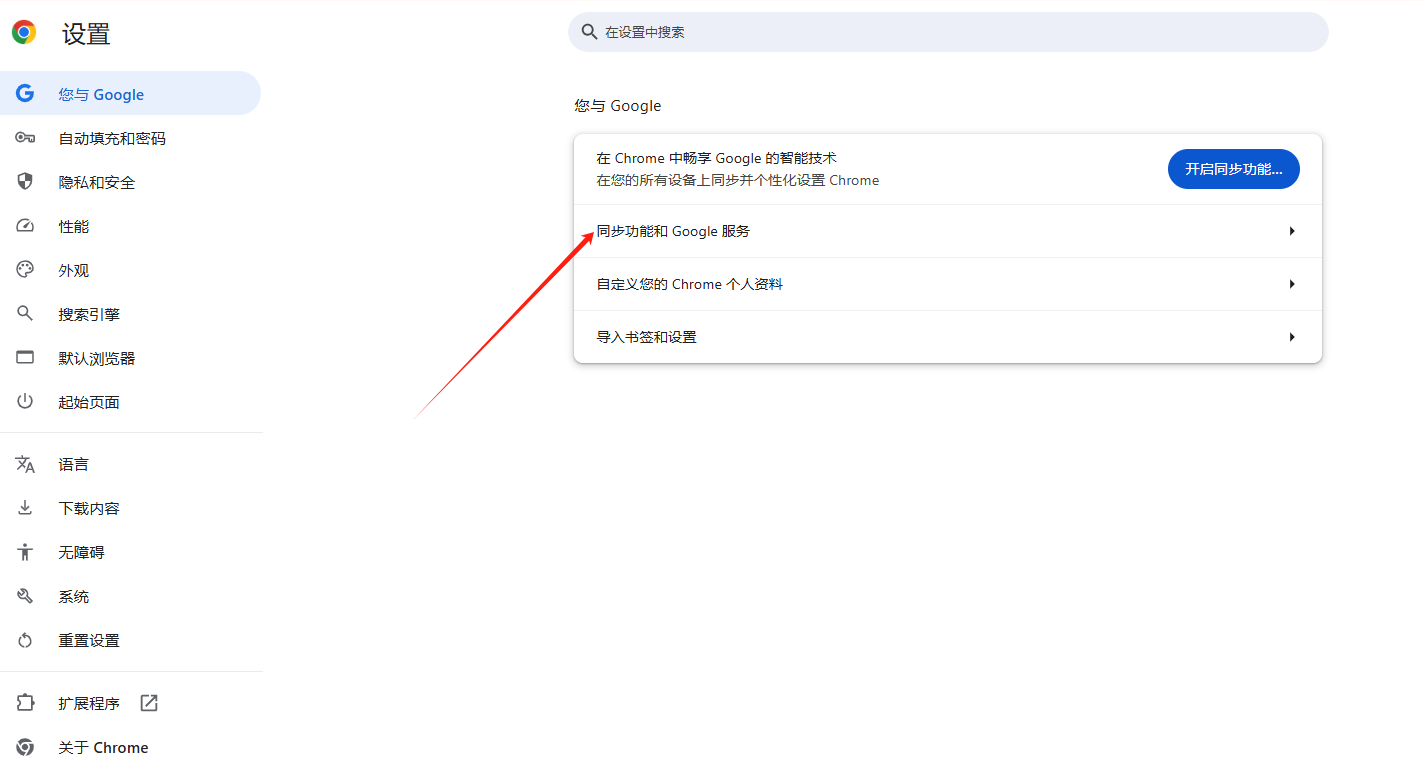
4.注意事项
-在删除浏览数据之前,请确保你已经保存了重要的信息,如未完成的工作或需要再次访问的网页链接。
-删除浏览数据是不可逆的操作,一旦删除就无法恢复,请谨慎操作。
