在数字化时代,我们常常需要记住许多密码和填写各种表单。幸运的是,Chrome浏览器提供了强大的自动填充功能,可以帮助用户轻松管理这些信息。本文将详细介绍如何在Chrome中管理和使用自动填充功能。

1.打开Chrome浏览器:启动Chrome浏览器并点击右上角的三个点图标,选择“设置”。

2.进入自动填充设置:在左侧菜单中点击“自动填充”选项,然后选择“密码和表单”。

3.启用或禁用自动填充:你会看到“自动提供密码保存”和“自动填充地址和其他信息”的开关。点击开关来启用或禁用这些功能。
1.查看保存的密码:在“密码和表单”区域,点击“密码”,你可以看到所有已保存的用户名和密码列表。
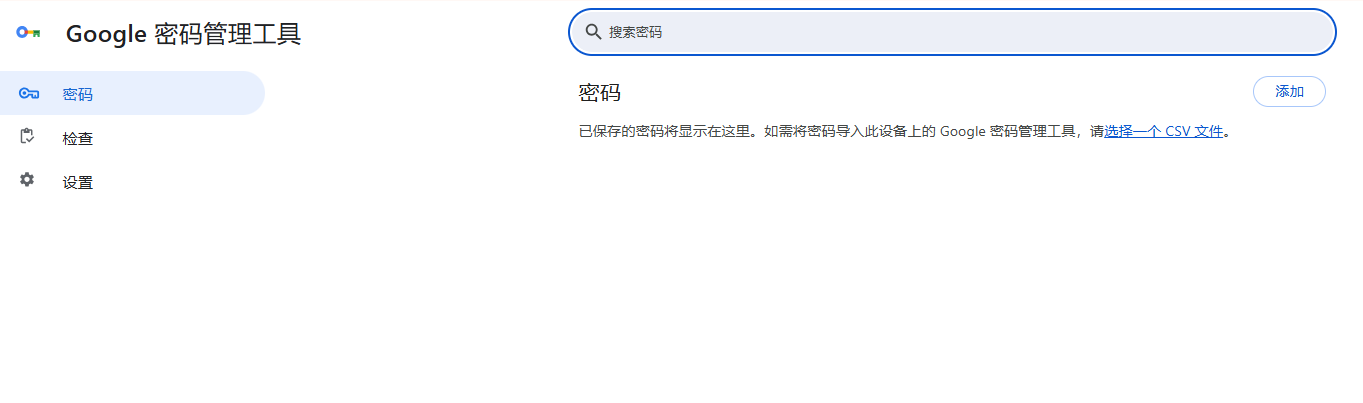
2.编辑密码:点击列表中的铅笔图标,可以修改已保存的密码。
3.删除密码:点击列表中的删除按钮,可以删除不再需要的密码。
1.查看和管理表单信息:在“自动填充”区域,点击“地址和其他”,你可以看到所有已保存的表单信息。
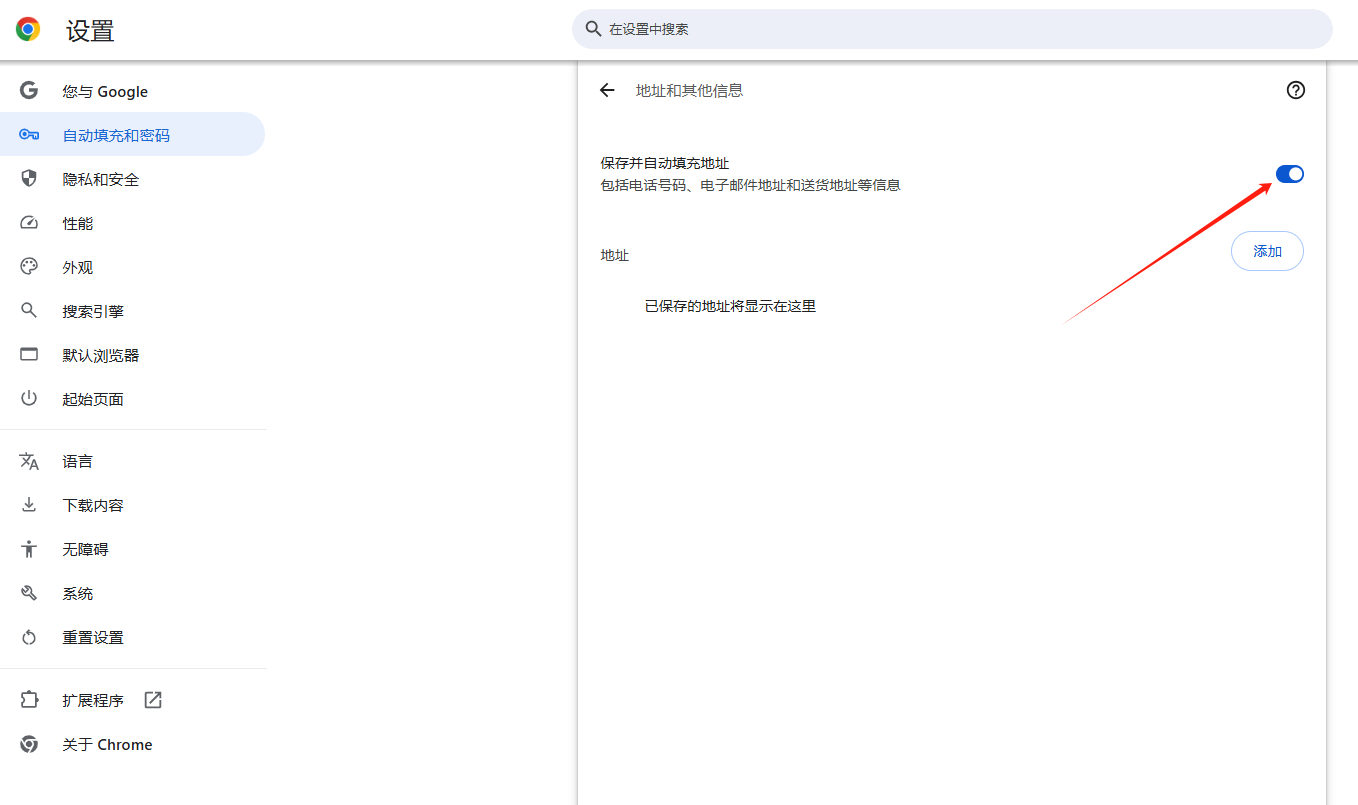
2.编辑表单信息:点击相应条目旁边的编辑按钮(通常是铅笔图标),可以修改表单内容。
3.添加新信息:点击“添加地址”或“添加”,可以手动输入新的表单信息。
虽然自动填充功能非常方便,但为了保护你的个人信息安全,请注意以下几点:
1.不在公共或他人的电脑上保存密码或表单信息:这可以避免他人访问你的敏感信息。
2.定期检查和删除不需要的内容:确保只保存你需要的信息,减少泄露风险。
3.使用强密码:避免使用简单、易猜的密码,增加账户的安全性。
通过合理使用Chrome的自动填充功能,你可以大大简化日常操作,同时确保个人信息的安全。希望这篇教程能帮助你更好地管理Chrome浏览器的自动填充选项。
