在数字时代,Chrome浏览器已成为我们日常生活和工作中不可或缺的工具。它以其快速、稳定和高效的特点赢得了广大用户的青睐。不过,你是否知道,Chrome浏览器的标签页显示方式也是可以自定义的呢?通过简单的设置,你可以让Chrome浏览器的标签页更符合你的使用习惯,提升你的浏览体验。接下来,我将为你详细解析如何在Chrome浏览器中调整标签页的显示方式。

1.标签页操作基础
-打开新标签页:在Chrome浏览器中,你可以通过点击当前标签页右上角的“+”号来打开一个新的标签页。如果你是键盘操作的爱好者,还可以使用Ctrl+T(Windows/Linux)或Cmd+T(Mac)快捷键来快速打开新标签页。
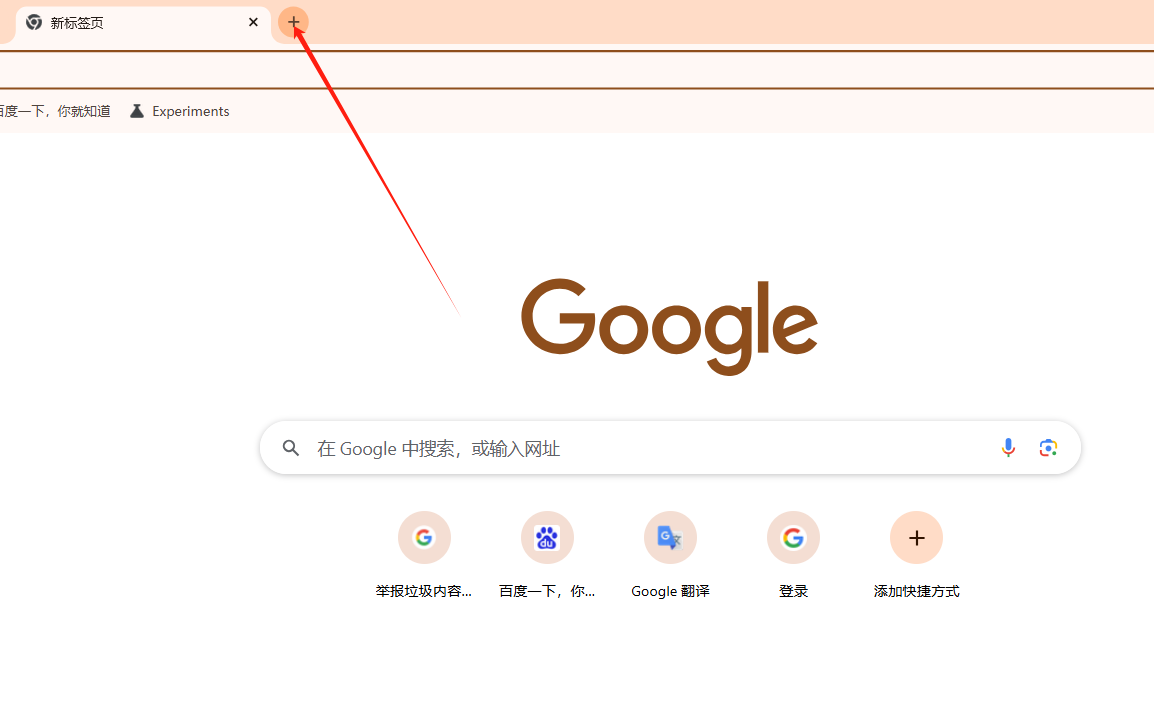
-“想要在Chrome浏览器中迅速打开多个标签页?试试使用Ctrl+T(Windows/Linux)或Cmd+T(Mac)快捷键吧!这样你就可以轻松地在不离开键盘的情况下,快速打开新的标签页了。”
-关闭当前标签页:当你想关闭当前标签页时,只需点击右上角的“x”按钮即可。当然,如果你更喜欢使用键盘,可以使用Ctrl+W(Windows/Linux)或Cmd+W(Mac)来关闭当前标签页。
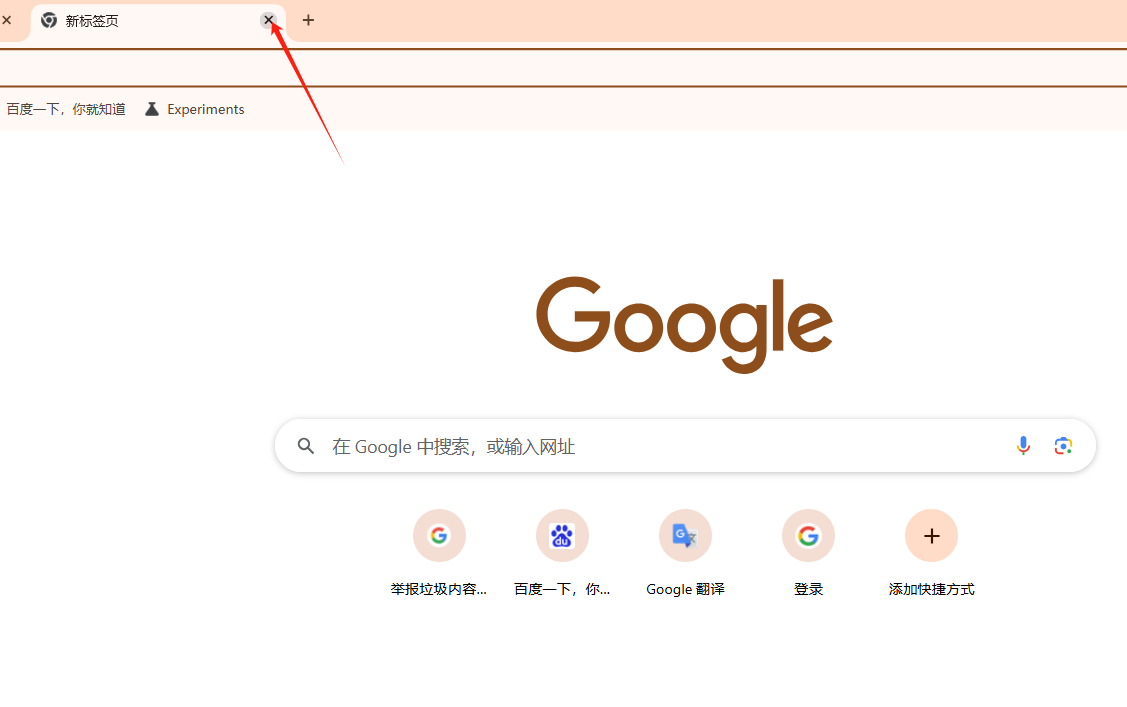
-“你知道吗?在Chrome浏览器中,你可以使用Ctrl+W(Windows/Linux)或Cmd+W(Mac)快捷键来快速关闭当前标签页。这样,你就可以更加高效地管理你的标签页了。”
2.标签页排列与分组
-重新排序标签页:在Chrome浏览器中,你可以轻松地重新排列你的标签页。只需按住你想要移动的标签页,然后将其拖动到新的位置即可。你还可以使用Ctrl+Shift+P(Windows/Linux)或Cmd+Shift+P(Mac)快捷键来打开标签页管理器,在这里你可以更方便地对标签页进行排序和分组。
-分组标签页:为了帮助你更好地组织标签页,Chrome浏览器还提供了分组功能。你可以将相关的标签页拖动到一起,形成一个新的分组。这样,你就可以更容易地找到和管理你的标签页了。
-命名标签页组:为了更好地区分不同的标签页组,你可以为它们命名。只需右键点击标签页组,然后选择“重命名”即可。你可以为标签页组起一个有意义的名字,比如“工作”、“学习”或“娱乐”等。
1.启用内存节省模式
Chrome浏览器的内存节省模式可以帮助你节省系统资源,提高浏览器的性能。当你打开了太多的标签页时,这个模式会自动将一些不常用的标签页放入休眠状态,从而释放内存资源。你可以在地址栏输入chrome://flags/enable-tab-groups来启用这个功能。
-内存节省模式的重要性:在现代浏览器中,随着打开的标签页数量增加,系统资源的消耗也会显著上升。这不仅可能导致浏览器变得缓慢,还可能影响到计算机的整体性能。因此,启用内存节省模式对于保持浏览器的流畅运行至关重要。
-如何启用内存节省模式:在Chrome浏览器中,你可以通过访问特定的设置页面来启用内存节省模式。只需在地址栏输入chrome://flags/enable-tab-groups并按回车键,然后在出现的页面中找到“Tab Groups”选项并将其设置为“Enabled”。重启浏览器后,该功能即可生效。
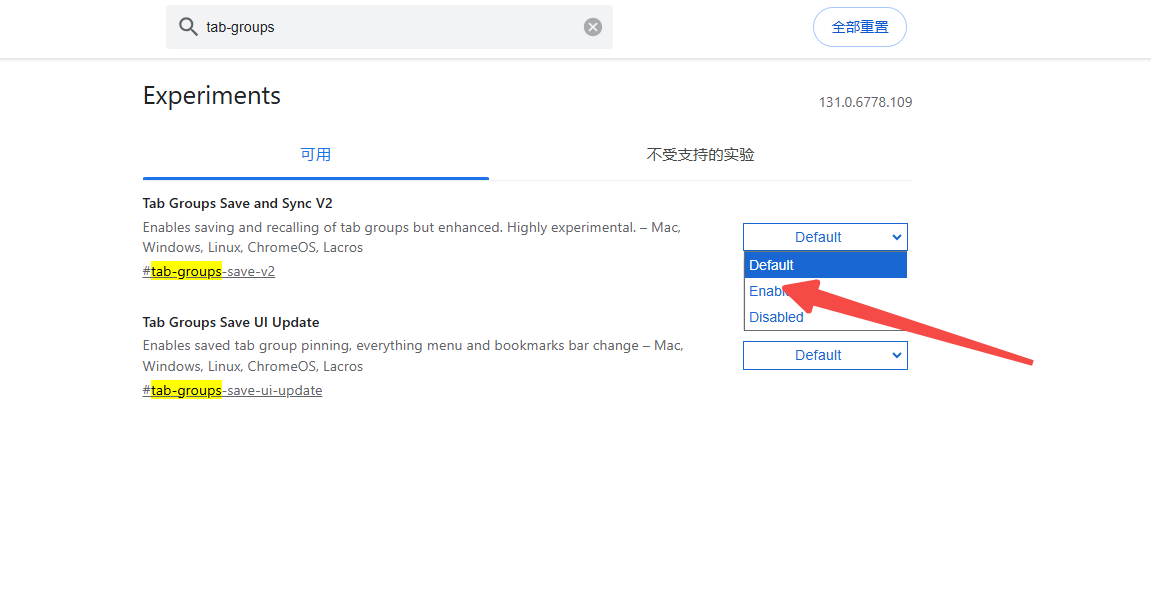
2.垂直标签布局
如果你觉得水平标签布局太占空间,可以尝试切换到垂直标签布局。这种布局方式可以节省水平空间,让你在有限的屏幕区域内看到更多的标签页。你可以在地址栏输入chrome://flags/tab-layout并选择“Vertical tabs”选项来启用这个功能。
-垂直标签布局的优势:垂直标签布局是一种非常实用的功能,特别是对于那些希望在有限屏幕空间内查看更多标签页的用户来说。这种布局方式可以最大化利用屏幕的高度,让你在浏览网页时更加高效。
-如何切换到垂直标签布局:切换到垂直标签布局非常简单。只需在Chrome浏览器的地址栏输入chrome://flags/tab-layout并按回车键,然后在出现的页面中找到“Tab Layout”选项并将其设置为“Vertical tabs”。重启浏览器后,你就会看到标签页已经变成了垂直排列。
3.一键恢复已关闭的标签页
如果你不小心关闭了一个重要的标签页,不用担心,Chrome浏览器有一键恢复已关闭标签页的功能。你只需点击右上角的菜单按钮,然后选择“重新打开关闭的标签页”即可。你还可以使用Ctrl+Shift+T(Windows/Linux)或Cmd+Shift+T(Mac)快捷键来快速恢复已关闭的标签页。
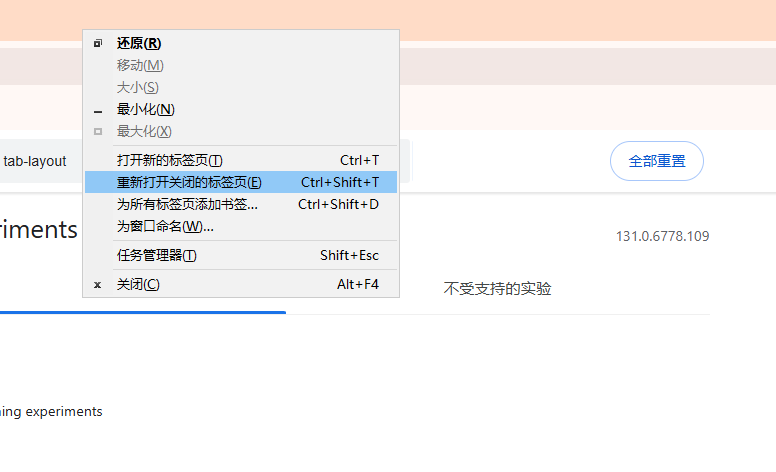
-意外关闭标签页的解决方案:在使用Chrome浏览器时,我们有时会不小心关闭一个重要的标签页。这时,你可能会感到焦虑和无助。但是,不要担心,Chrome浏览器提供了一键恢复已关闭标签页的功能。
-如何快速恢复已关闭的标签页:要快速恢复已关闭的标签页,你只需点击右上角的菜单按钮,然后选择“重新打开关闭的标签页”。你还可以使用Ctrl+Shift+T(Windows/Linux)或Cmd+Shift+T(Mac)快捷键来完成这个操作。这样,你就可以轻松地找回你刚刚关闭的标签页了。
1.自定义标签页背景
为了让你的Chrome浏览器看起来更加个性化,你可以自定义标签页的背景。只需点击右上角的菜单按钮,然后选择“设置”-“外观”-“自定义标签页背景”,然后上传你喜欢的图片即可。
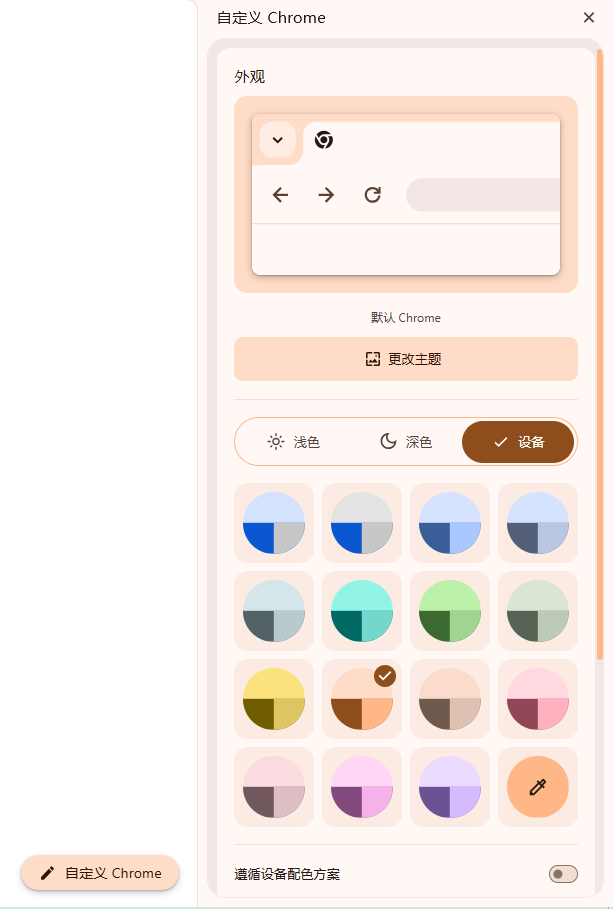
-自定义标签页背景的好处:自定义标签页背景不仅可以让你的Chrome浏览器看起来更加独特和个性化,还可以帮助你区分不同的设备或工作环境。例如,你可以在家用电脑上使用一张家庭照片作为标签页背景,而在办公室电脑上使用一张风景图片作为背景。
-如何更改标签页背景:要更改Chrome浏览器的标签页背景,你可以点击右上角的菜单按钮,然后选择“设置”-“外观”-“自定义标签页背景”。在这里,你可以选择上传一张本地图片或从Google提供的图片库中选择一张图片作为你的标签页背景。选择完成后,你的标签页背景就会立即更新。
2.调整标签页颜色和主题
除了自定义标签页背景外,你还可以调整Chrome浏览器的主题颜色和风格。Chrome浏览器提供了多种内置主题供你选择,你也可以从网上下载更多主题来满足你的需求。
-调整主题颜色和风格的意义:调整Chrome浏览器的主题颜色和风格可以让你的浏览器更加符合你的个人喜好和审美观。一个舒适、美观的浏览器界面可以提高你的工作效率和使用体验。
-如何更改Chrome浏览器的主题:要更改Chrome浏览器的主题,你可以点击右上角的菜单按钮,然后选择“设置”-“外观”和“自定义主题颜色”。在这里,你可以选择使用Chrome提供的内置主题或从网上下载的主题。选择完成后,你的浏览器主题就会立即更新。此外,你还可以在“自定义主题颜色”部分调整浏览器的颜色方案和字体样式等设置。
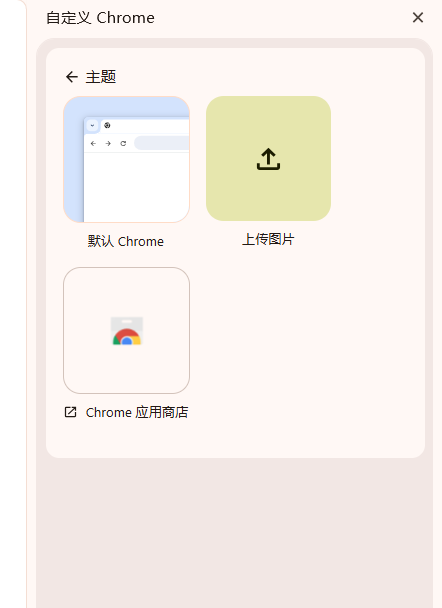
3.使用扩展程序增强标签页功能
Chrome网上应用店提供了各种强大的扩展程序,可以帮助你增强标签页的功能。例如,你可以使用OneTab扩展程序来合并所有打开的标签页到一个列表中;或者使用Tab Wrangler扩展程序来自动关闭长时间未使用的标签页等。这些扩展程序可以让你的标签页管理更加高效和便捷。
-OneTab扩展程序的作用:OneTab是一款非常实用的Chrome扩展程序,它可以帮助你将多个打开的标签页合并到一个列表中。这样,你就可以在需要时轻松地恢复这些标签页而不会占用太多的系统资源。此外,OneTab还可以生成一个分享链接让你与他人分享这个列表。
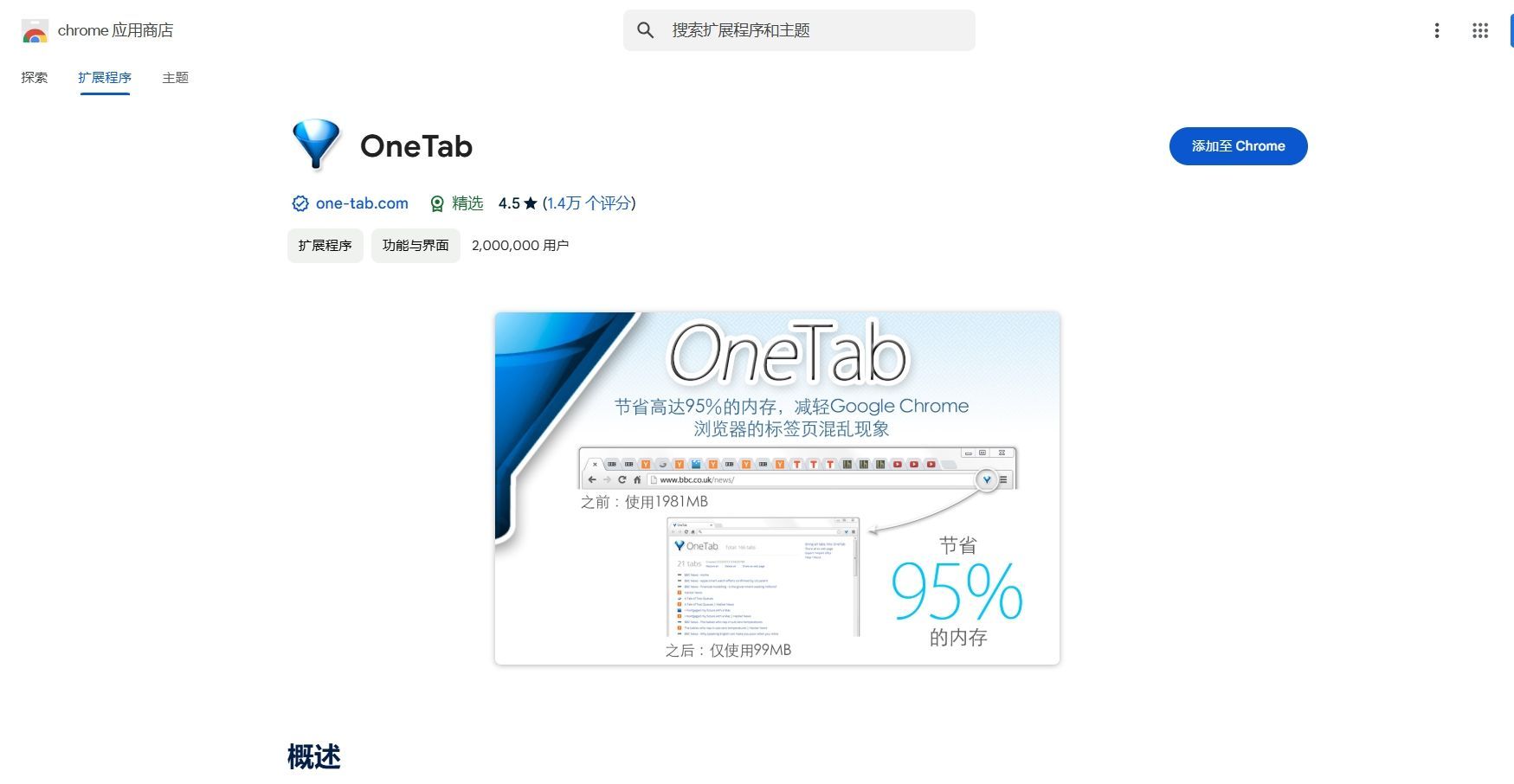
-Tab Wrangler扩展程序的功能:Tab Wrangler是另一款值得推荐的Chrome扩展程序它可以自动关闭长时间未使用的标签页以节省系统资源。当你想再次访问这些标签页时只需点击Tab Wrangler图标即可恢复它们。此外Tab Wrangler还支持自定义设置如关闭时间间隔等让你可以根据自己的需求进行调整。
通过上述详细的分析和建议,相信你已经掌握了如何在Chrome浏览器中调整标签页显示方式的方法。无论是基本的标签页操作还是高级设置和个性化定制都能让你的浏览器更加符合你的使用习惯和提高工作效率。希望这篇教程对你有所帮助!
