Chrome浏览器作为一款广泛使用的网络浏览器,提供了丰富的功能和设置选项,以满足用户的不同需求。其中,相机权限的管理是用户在使用过程中经常需要调整的一项设置。本教程将详细指导您如何在Chrome浏览器中启用或禁用相机权限,以确保您的隐私和安全得到充分保障。

1.打开Chrome浏览器设置
-在浏览器右上角,点击“更多”图标(三个竖点)。
-在下拉菜单中选择“设置”。

2.进入隐私设置和安全性
-在设置页面左侧,找到并点击“隐私设置和安全性”。
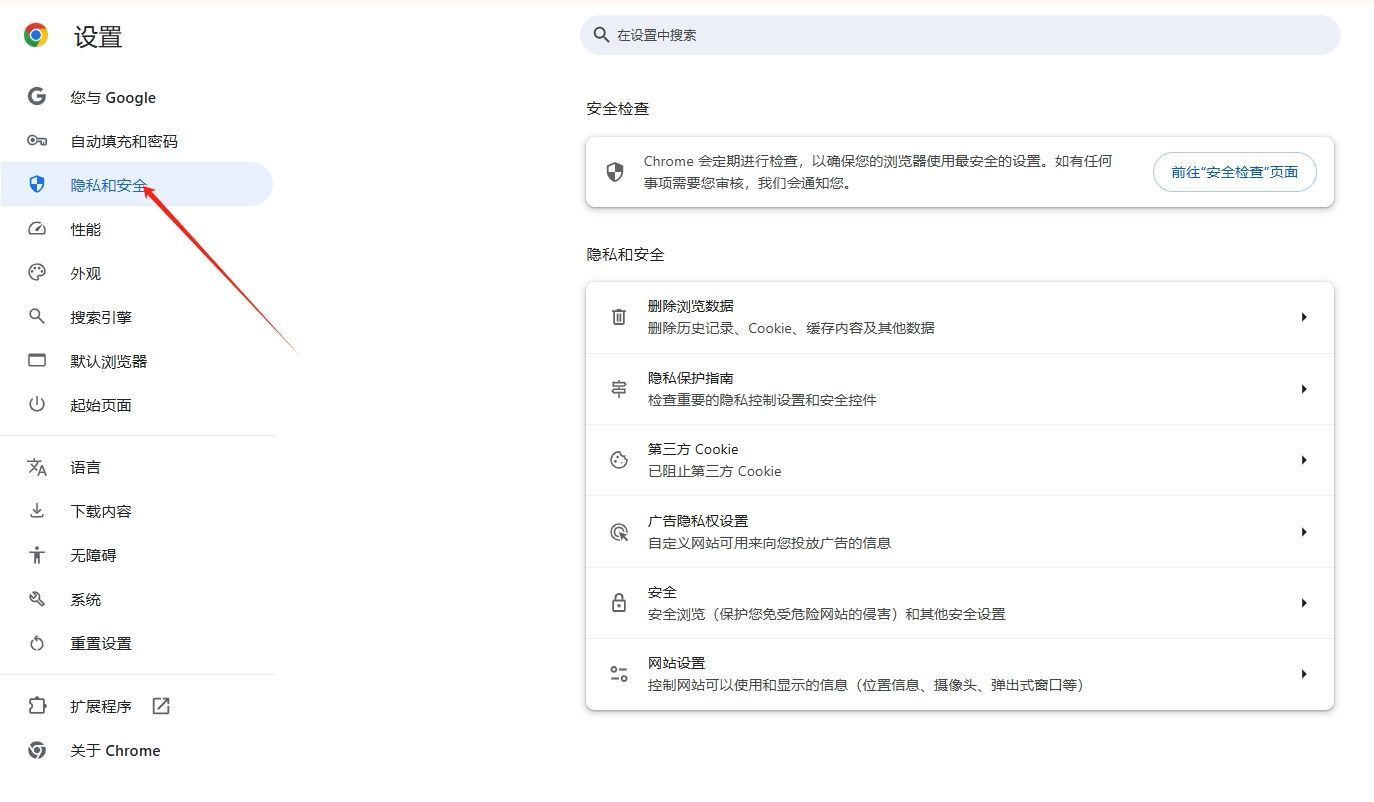
3.管理网站权限
-在“隐私设置和安全性”页面中,找到并点击“网站设置”。
4.配置摄像头权限
-在“网站设置”页面中,向下滚动找到“摄像头”选项。
-点击“摄像头”,进入摄像头权限管理页面。
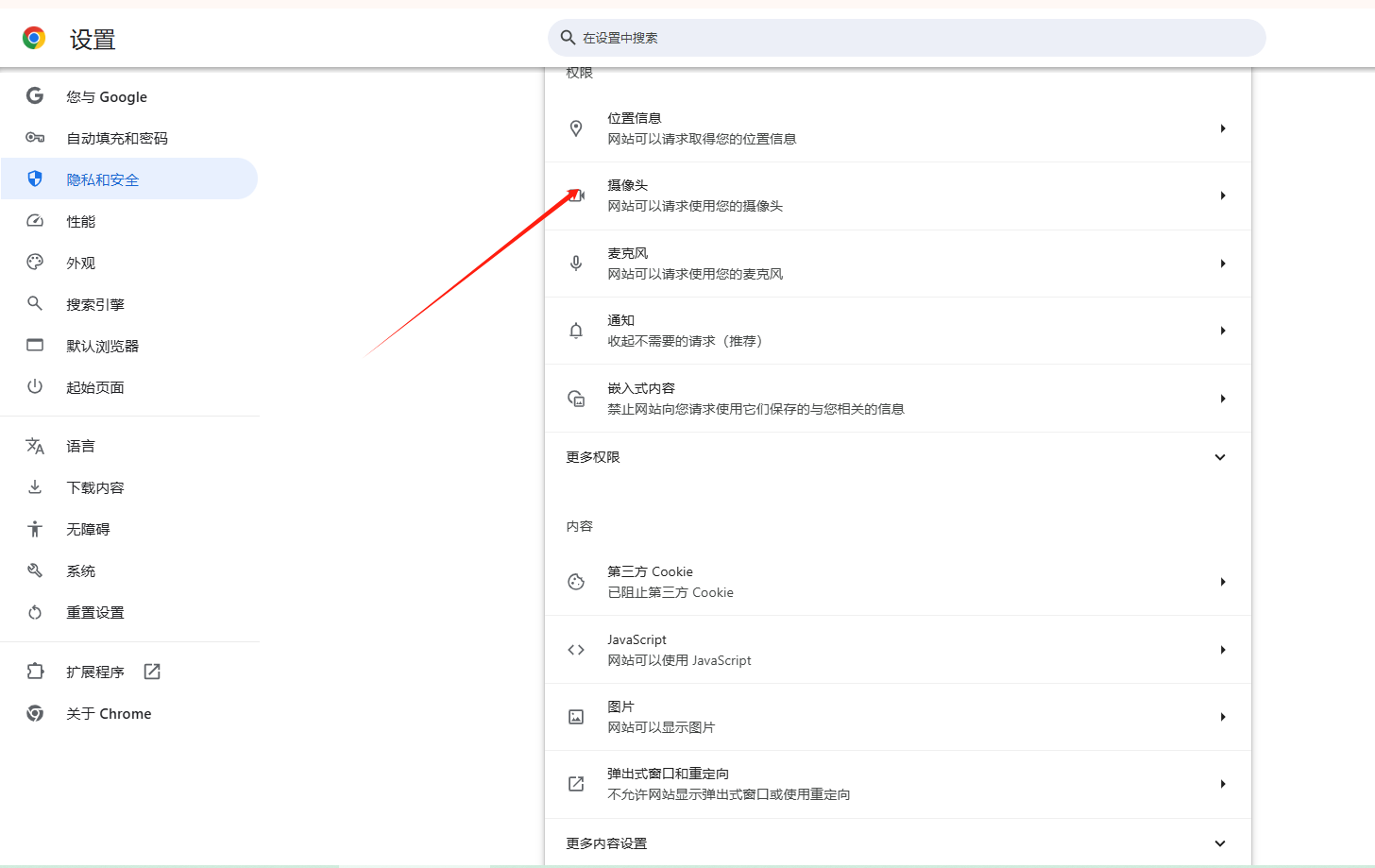
5.启用或禁用相机权限
-在此页面中,您可以看到所有请求使用摄像头的网站列表。

-对于每个网站,您可以选择“允许”或“禁止”其使用摄像头。
-如果您想启用某个网站的摄像头权限,请在其右侧选择“允许”。
-如果您想禁用某个网站的摄像头权限,请在其右侧选择“禁止”。
6.检查和保存设置
-完成设置后,确保所有更改已保存。
-您可以返回上一层页面或关闭设置窗口。
-在调整摄像头权限时,请务必谨慎操作,以确保您的隐私和安全。
-如果某个网站无法正常使用摄像头,请检查该网站的摄像头权限是否被正确设置。
-在某些情况下,您可能需要清除浏览器缓存或重启浏览器以使设置生效。
通过以上步骤,您可以轻松地在Chrome浏览器中启用或禁用相机权限。这将有助于您更好地控制自己的隐私和安全,同时享受Chrome浏览器带来的便捷体验。
