本教程旨在指导用户如何在Google Chrome浏览器中根据文件类型设置下载过滤器,以便更高效地管理和组织下载的文件。
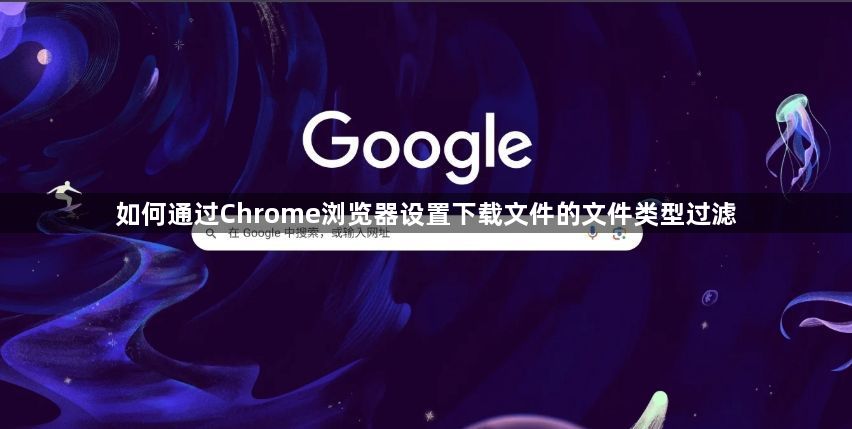
-已安装最新版本的Google Chrome浏览器。
-基本的计算机操作知识。
-对Chrome扩展程序有基本的了解。
1.打开Chrome菜单
启动Chrome浏览器,点击右上角的三个垂直点(菜单按钮)。
2.进入设置
在下拉菜单中选择“设置”。这将带你进入Chrome的设置页面。
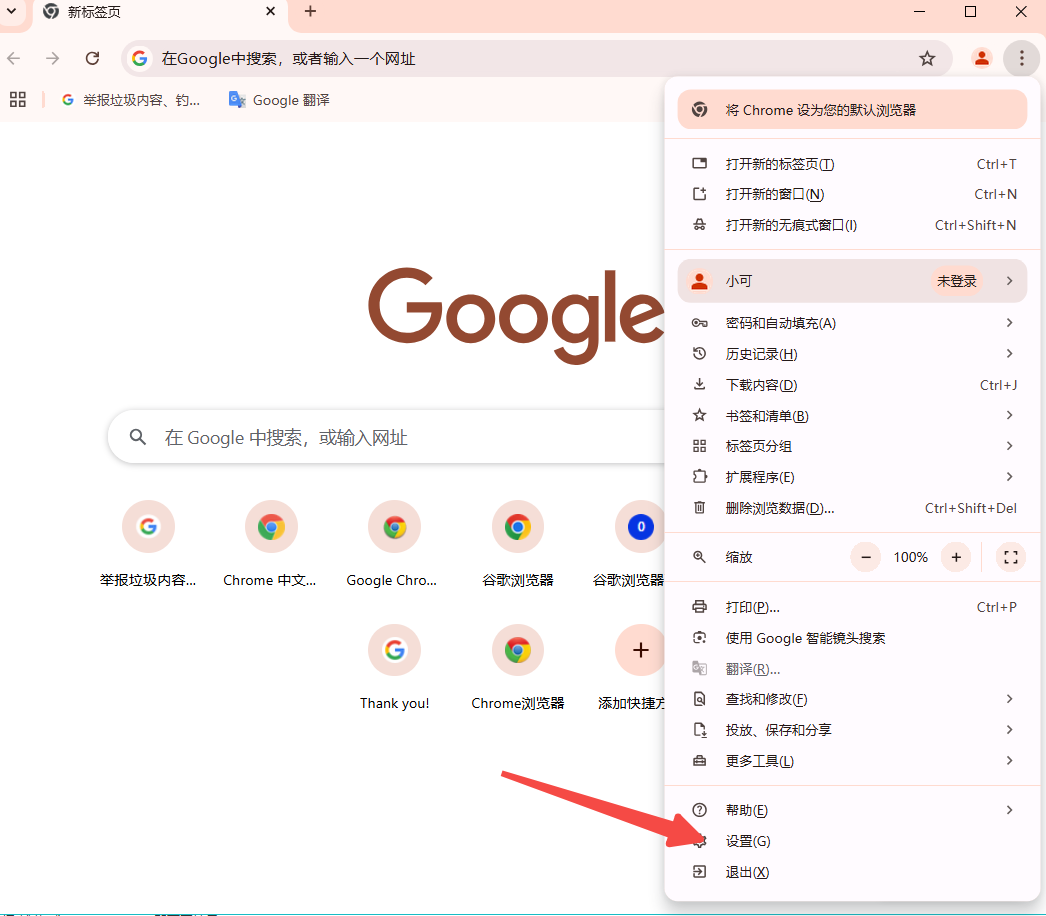
3.访问内容设置
在设置页面,滚动至底部并点击“高级”。这将展示更多高级设置选项。
向下找到并点击“隐私设置和安全性”部分的“内容设置”。
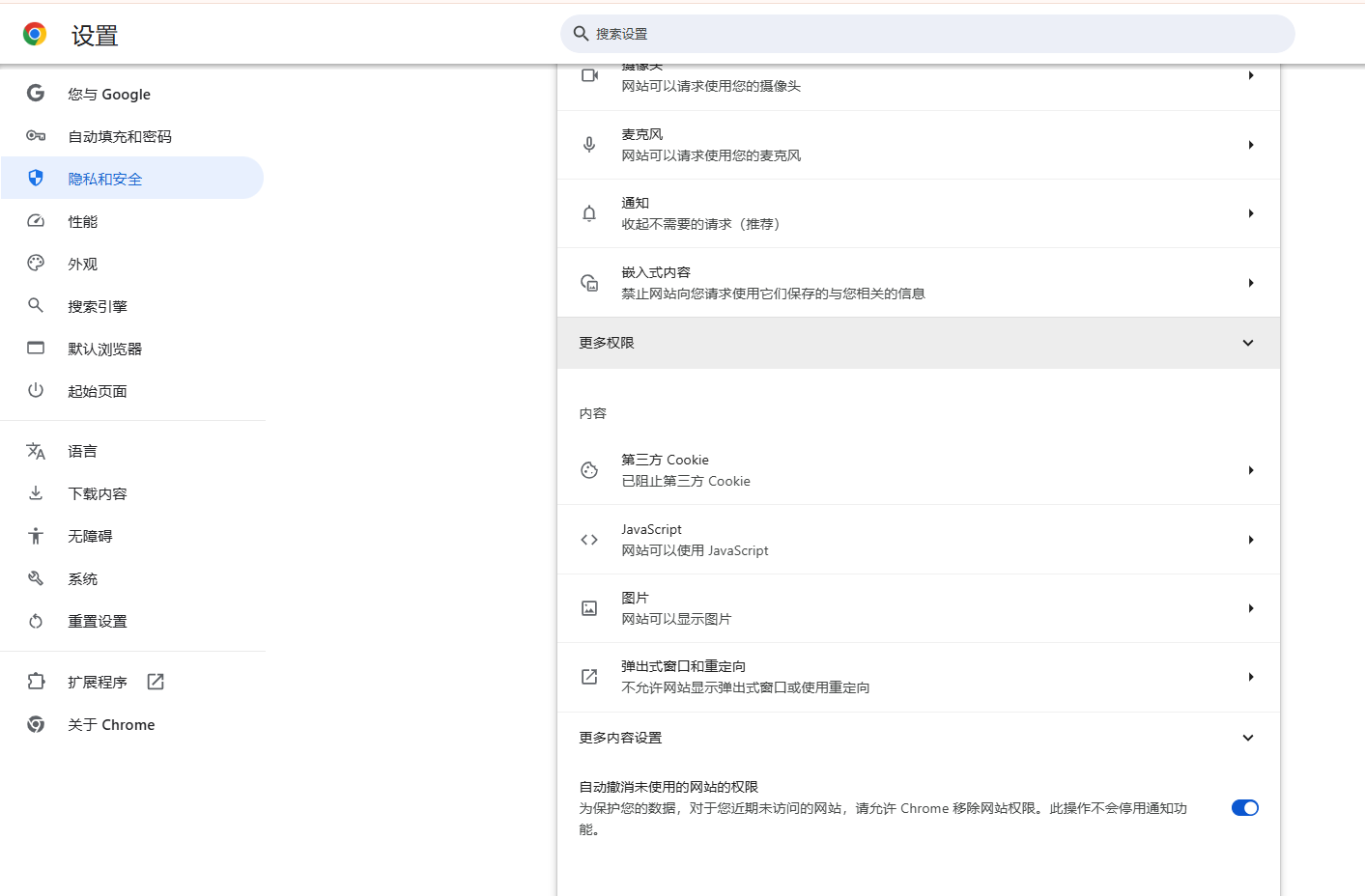
4.修改自动下载设置
在内容设置菜单中,找到“下载内容”或类似的选项。确保勾选了“允许所有网站执行下载操作”或相关选项。
5.使用扩展程序进行高级管理
返回Chrome菜单,选择“更多工具”,然后点击“扩展程序”。这会带你到Chrome Web Store。
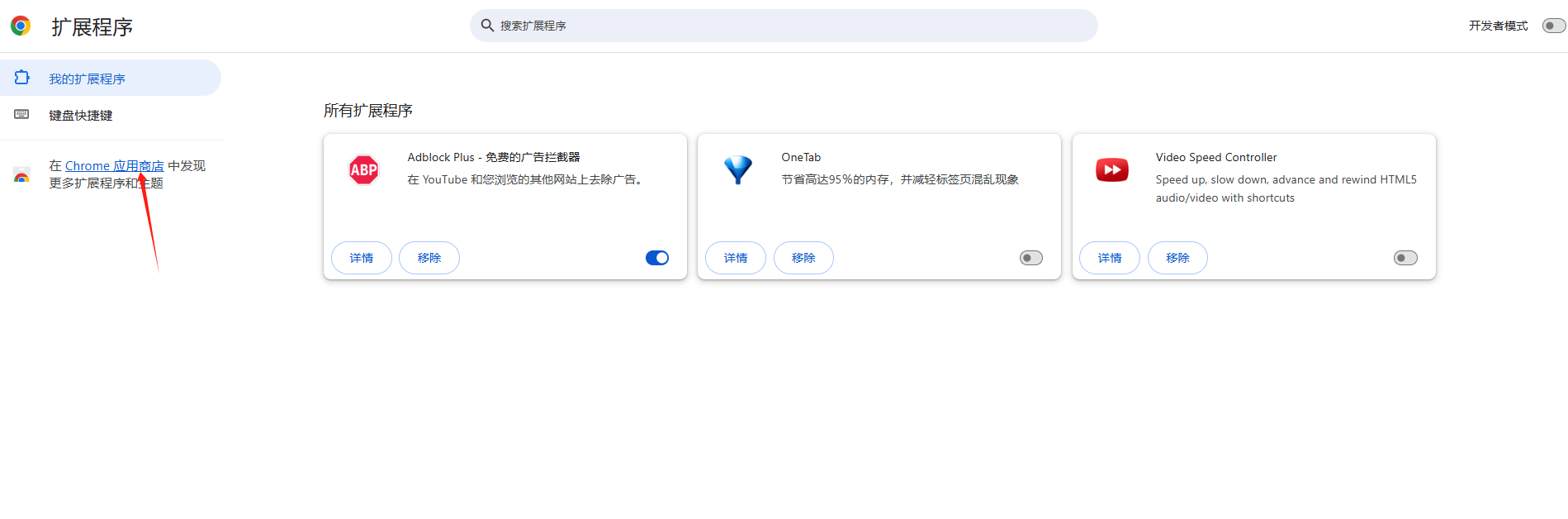
在搜索栏输入“RegExp Download Organizer”并找到该扩展程序。点击“添加至Chrome”进行安装。

安装完成后,点击扩展图标(通常出现在地址栏右侧)打开插件界面。
6.创建文件类型规则
在RegExp Download Organizer的界面中,点击绿色按钮“添加新规则”。你将看到四种规则形式:Filetype、File URL、Referrer URL、Filename。
对于本教程,我们主要关注Filetype。例如,如果你想自动将所有PDF文件保存到特定文件夹,请选择Filetype,并在目标路径中指定文件夹路径。
完成设置后,保存规则。现在,每当你下载PDF文件时,它会自动保存到你指定的位置。
7.测试你的设置
尝试下载一个PDF文件以验证规则是否生效。检查文件是否被保存在你设定的文件夹中。
-确保你从可信赖的来源下载文件,以避免安全风险。
-如果你遇到任何问题,请检查你的规则设置是否正确,或查看Chrome的帮助中心获取更多信息。
-定期更新Chrome浏览器和扩展程序,以确保最佳性能和安全性。
通过以上步骤,你应该能够在Chrome浏览器中有效地设置下载文件类型过滤,从而提高文件管理的效率和效果。
