Chrome浏览器作为广泛使用的网络浏览器,其缓存机制在优化网络性能、减少资源消耗以及提升用户体验方面起着至关重要的作用。理解并有效管理Chrome的缓存策略,可以帮助你更好地控制浏览器行为,确保浏览体验的高效与顺畅。本文将详细介绍如何在Chrome中查看和管理请求的缓存策略。

Chrome遵循HTTP标准规范所定义的缓存机制,并融入了自身智能且灵活的优化设计。核心在于平衡减少不必要的网络请求、节省带宽与确保页面资源实时更新、准确呈现之间的微妙关系。从大的分类来讲,缓存主要依托于浏览器本地缓存和服务器端控制两个层面协同运作。
1.本地缓存
-内存缓存:用于存放频繁访问、体积较小且对实时性要求较高的资源,如脚本文件、常用样式表片段等。内存缓存借助快速读写特性,能在瞬间调取,提升页面加载速度。
-磁盘缓存:存储相对更持久、可能不那么频繁使用但仍有复用价值的资源,如图片、大型JavaScript库等。即使浏览器关闭重启,只要缓存未过期,依旧能快速从磁盘读取加载,减少网络往返。
2.服务器端控制
服务器通过HTTP响应头中的指令(如Cache-Control、Expires、ETag和Last-Modified等)来引导Chrome的缓存行为,精准把控资源缓存周期和验证机制。
1.使用开发者工具查看缓存
-打开开发者工具:按`F12`或右键点击页面选择“检查”。
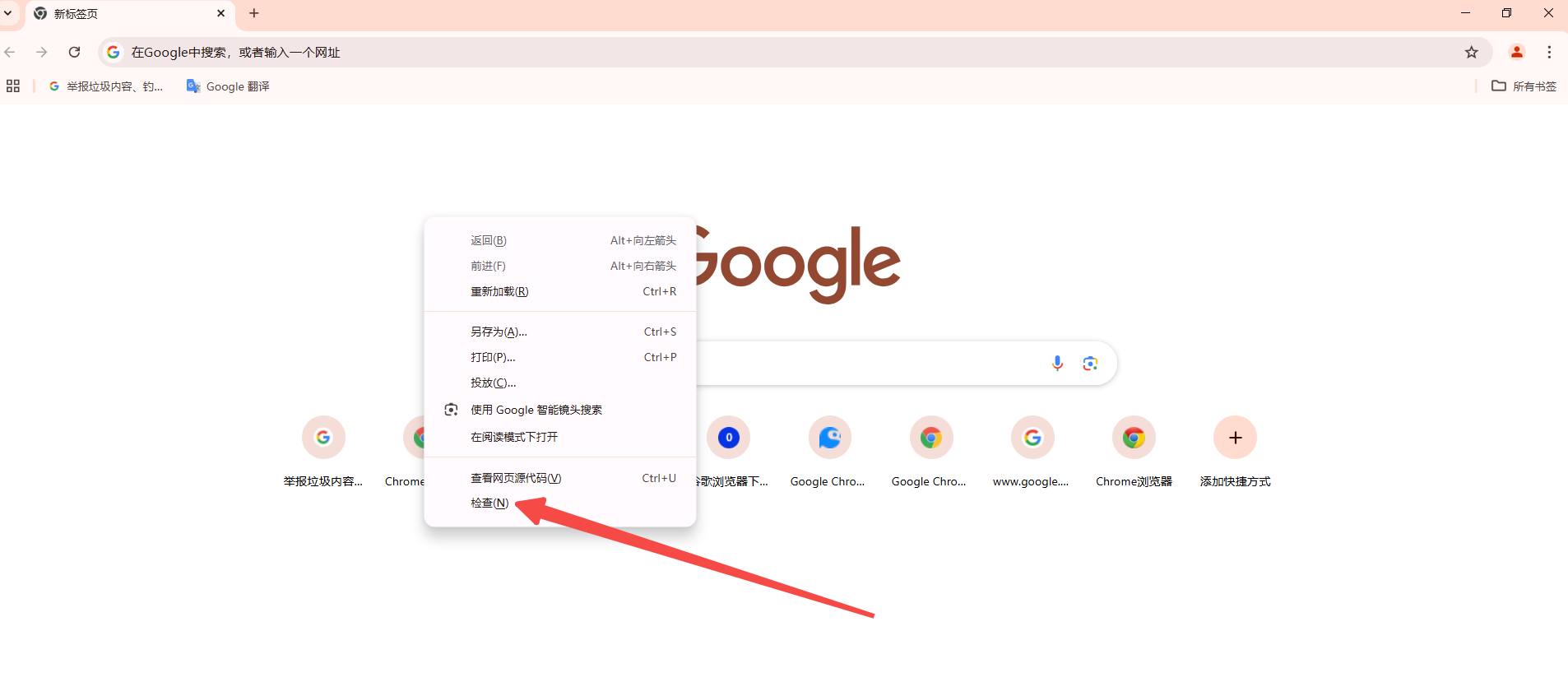
-导航到Application面板:在开发者工具中,点击“Application”标签。
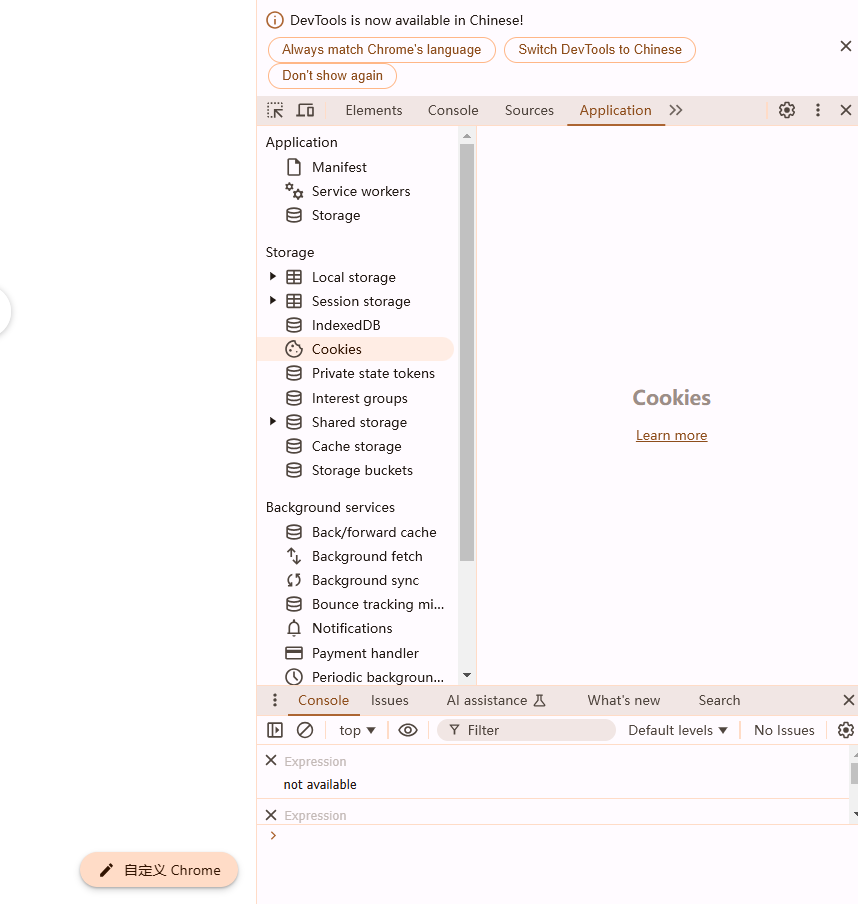
-查看缓存:在左侧栏中展开“Cache Storage”,即可查看当前存储的所有缓存文件。
2.使用外部工具查看缓存
可以使用专门的工具来查看Chrome的缓存内容,例如[ChromeCacheView](http://www.nirsoft.net/utils/chrome_cache_view.html)。该工具可以扫描Chrome的缓存目录,并以友好的界面显示缓存文件信息。
1.手动清理缓存
-打开设置菜单:点击右上角的菜单按钮(三个垂直排列的点),然后选择“设置”。
-进入隐私设置:在设置菜单中,找到并点击“隐私设置和安全性”。
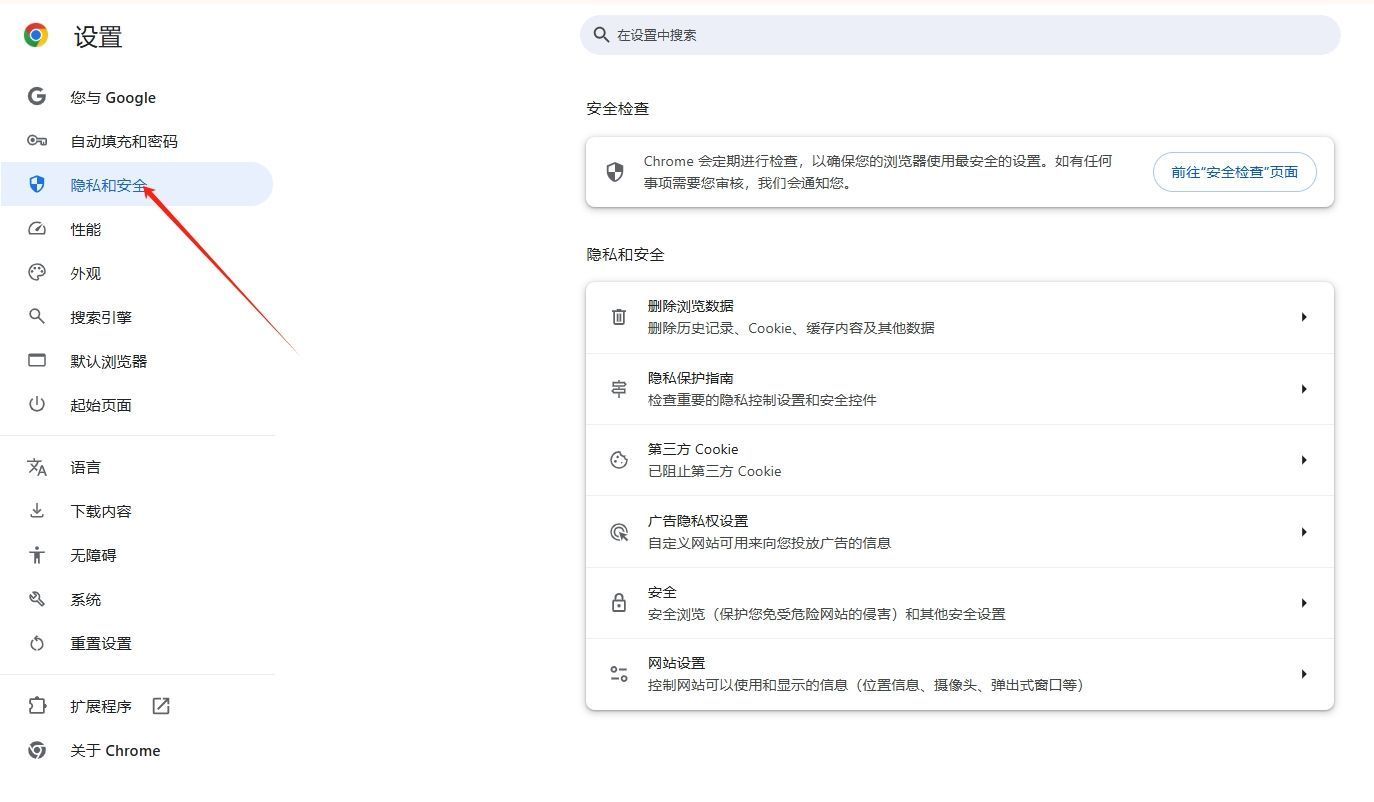
-选择清除浏览数据:在隐私设置下,找到并点击“清除浏览数据”按钮。
-选择时间范围和数据类型:在弹出的窗口中,选择要清除的缓存的时间范围(如过去一小时、过去24小时或所有时间)。然后勾选“缓存的图片和文件”选项。
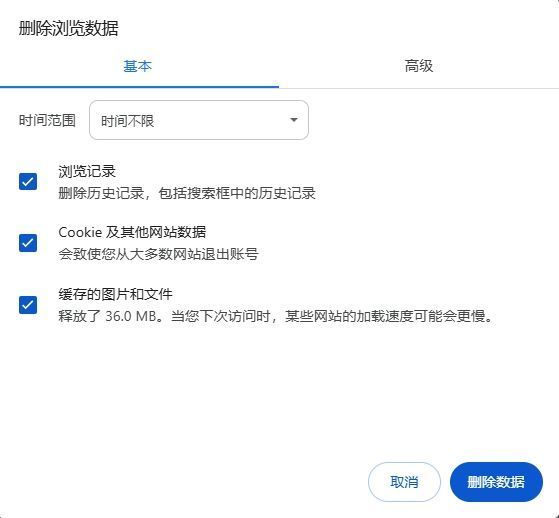
-清除缓存:点击“清除数据”按钮以清除选定的缓存数据。
2.使用扩展程序清理缓存
可以安装专门的扩展程序来更高效地管理Chrome浏览器的缓存,例如“Clean Master”或“One Click Cache Clearer”等。这些扩展程序通常提供一键清理功能,非常方便。
3.修改服务器响应头
对于开发者,可以通过修改服务器响应头中的缓存控制指令来优化缓存策略,例如设置合理的`Cache-Control`和`Expires`头,以确保资源的有效缓存和及时更新。
通过上述步骤,你可以轻松查看和管理Chrome浏览器的缓存数据。为了保持浏览器的最佳性能和用户体验,建议定期清理缓存数据,并根据实际需求调整缓存策略。此外,掌握如何查看浏览器版本号、添加插件以及开启阅读模式等技巧也能让你更好地利用Chrome浏览器的强大功能。
