将网页保存为PDF文件在Chrome浏览器中是一个非常实用的功能,尤其当你需要离线阅读或打印网页内容时。以下是详细的步骤教程:

1.打开要保存的网页
首先,打开Chrome浏览器并访问你想要保存为PDF的网页。
2.进入打印界面
按下键盘上的`Ctrl+P`(Windows/Linux)或`Cmd+P`(Mac),或者点击Chrome菜单(右上角的三个点)中的“更多工具”选项,然后选择“打印”。

3.选择目标打印机
在打印设置页面,找到“目标”下拉菜单,选择“另存为PDF”。
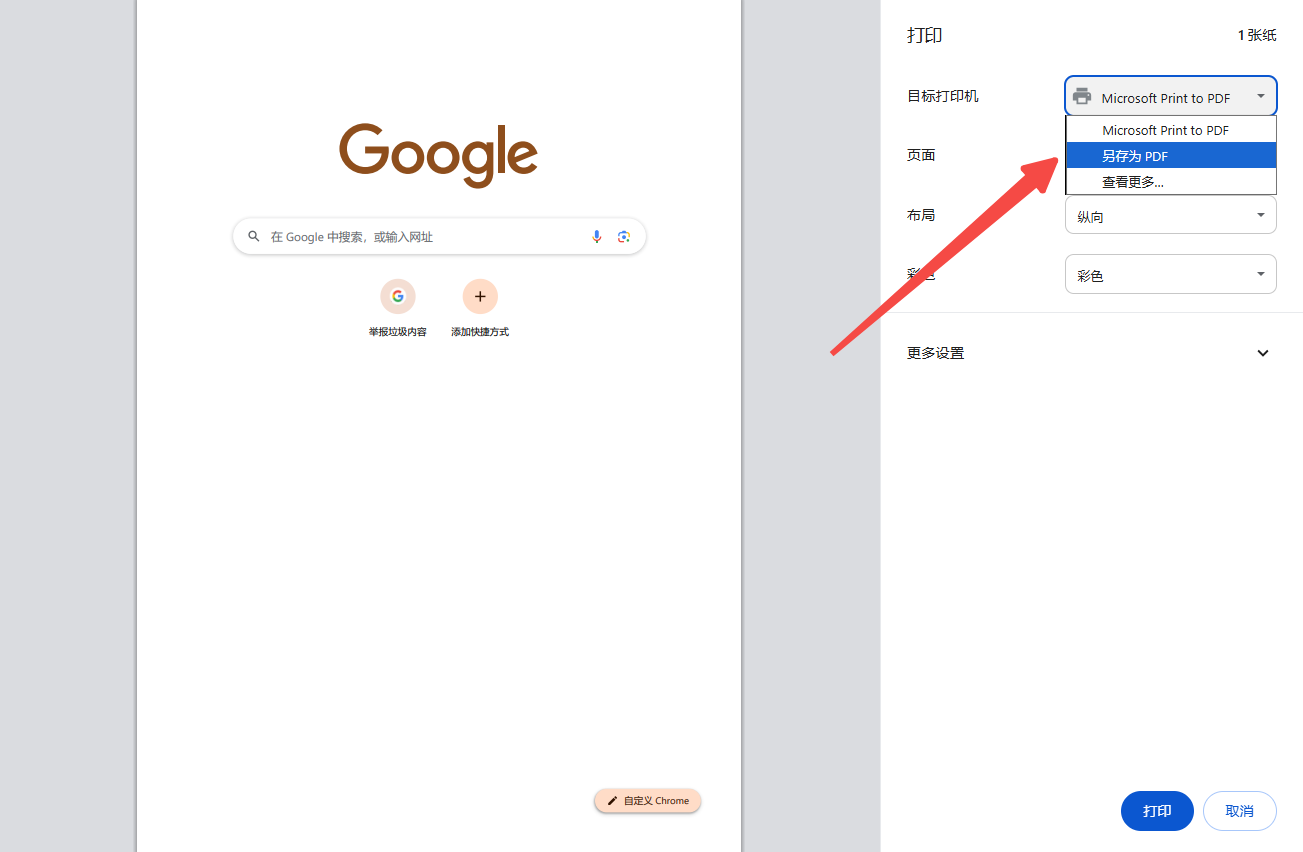
4.调整布局和格式
在“布局”部分,你可以选择以下几种方式来调整PDF的布局:

-默认布局:自动选择最适合的布局。
-纵向:将网页保存为纵向的PDF文件。
-横向:将网页保存为横向的PDF文件。
-自定义:你可以输入具体的纸张大小和方向。
此外,你还可以在“页边距”部分调整页边距的大小,确保所有内容都适合页面。
5.设置页面范围
在“页面范围”部分,你可以选择要保存的页面范围:
-全部:保存整个网页。
-当前页:只保存当前显示的页面。
-页面范围:输入特定的页面范围,如“1-3”,表示保存第1到第3页。
6.保存PDF文件
完成上述设置后,点击“保存”按钮,会弹出一个文件保存对话框。选择一个保存位置,并为你的PDF文件命名,然后点击“保存”。
7.确认保存
文件保存成功后,你可以在指定的位置找到并查看刚刚保存的PDF文件。
额外提示
-快速保存:如果你经常需要将网页保存为PDF,可以考虑安装Chrome扩展程序,例如“Save as PDF”,这样可以更快地进行操作。
-隐私保护:如果网页包含敏感信息,建议在保存之前检查是否有必要删除或隐藏这些信息,以保护个人隐私。
通过以上步骤,你可以轻松地将任何网页保存为PDF文件,方便以后查阅和使用。
