作为一位资深的Chrome用户,我将为您提供详尽的指导,帮助您在Chrome浏览器中禁用PDF文件的内嵌查看器。以下是详细的操作步骤:

1.打开Chrome浏览器:启动您的Chrome浏览器,点击浏览器右上角的三个垂直点(菜单图标)。
2.进入设置页面:在下拉菜单中选择“设置”,进入Chrome的设置界面。
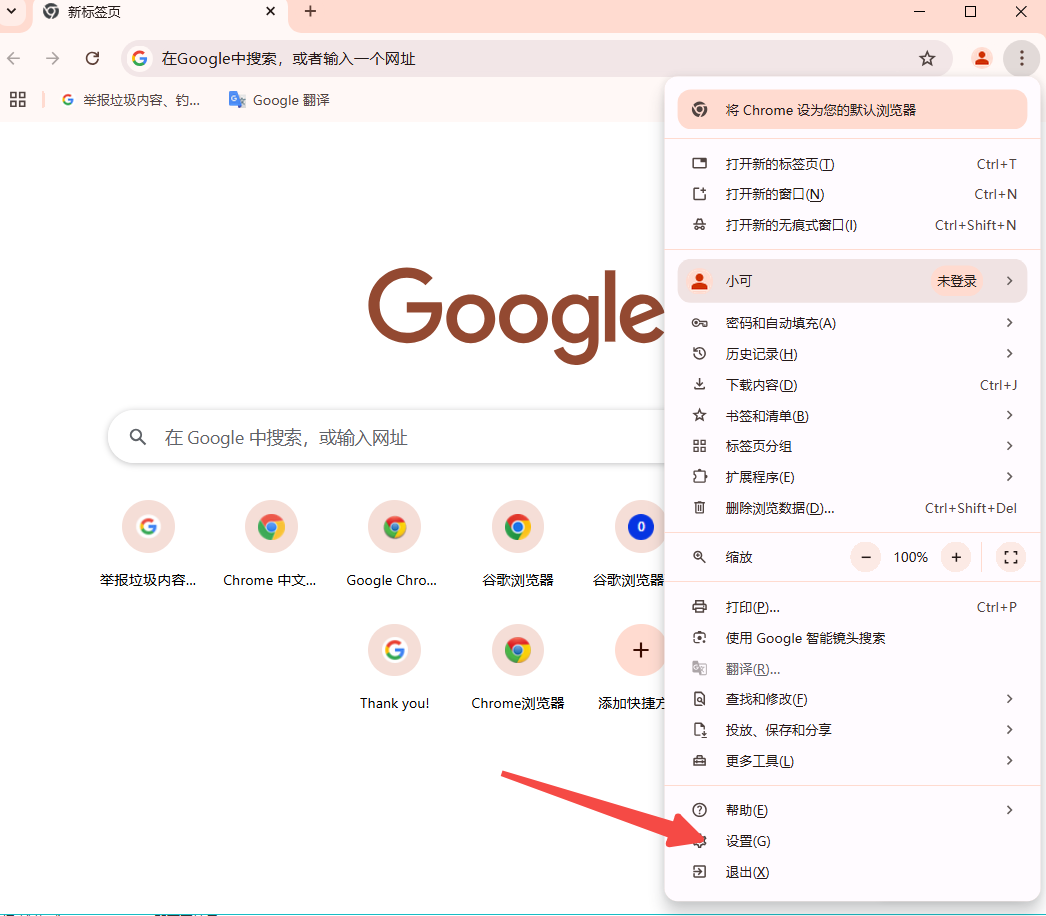
3.访问高级设置:在设置页面左侧的菜单中,找到并点击“隐私和安全”。然后,在右侧的子菜单中选择“网站设置”。

4.调整PDF文档设置:在网站设置页面中,向下滚动找到“PDF文档”选项并点击它。这将带您进入PDF文档的详细设置页面。
5.禁用内置PDF查看器:在PDF文档设置页面,您会看到一个开关选项,名为“下载PDF文件,而不是在Chrome中自动打开它们”。确保此开关处于开启状态。如果开关是关闭的,请点击将其开启。
6.测试更改:完成上述步骤后,您可以选择一个PDF文件进行测试。点击PDF链接时,文件应该会提示您下载到本地计算机,而不是在Chrome浏览器中直接打开。
7.注意事项:更改这些设置后,可能需要刷新或重新打开Chrome浏览器才能使更改生效。如果您使用的是Chrome企业版或受政策管理的版本,某些设置可能会受到IT管理员的限制,无法进行更改。此外,禁用内置PDF查看器后,下载的PDF文件将使用系统默认的PDF阅读器或浏览器插件打开。请确保您的系统中已安装适当的PDF阅读器。
通过以上步骤,您可以成功禁用Chrome浏览器中的PDF内嵌查看器,并根据个人需求调整PDF文件的处理方式。希望这篇教程能够帮助您更好地管理和使用Chrome浏览器的PDF查看功能。
