在Chrome浏览器中,清理和恢复意外删除的书签是一个相对简单的过程。以下是详细的步骤:
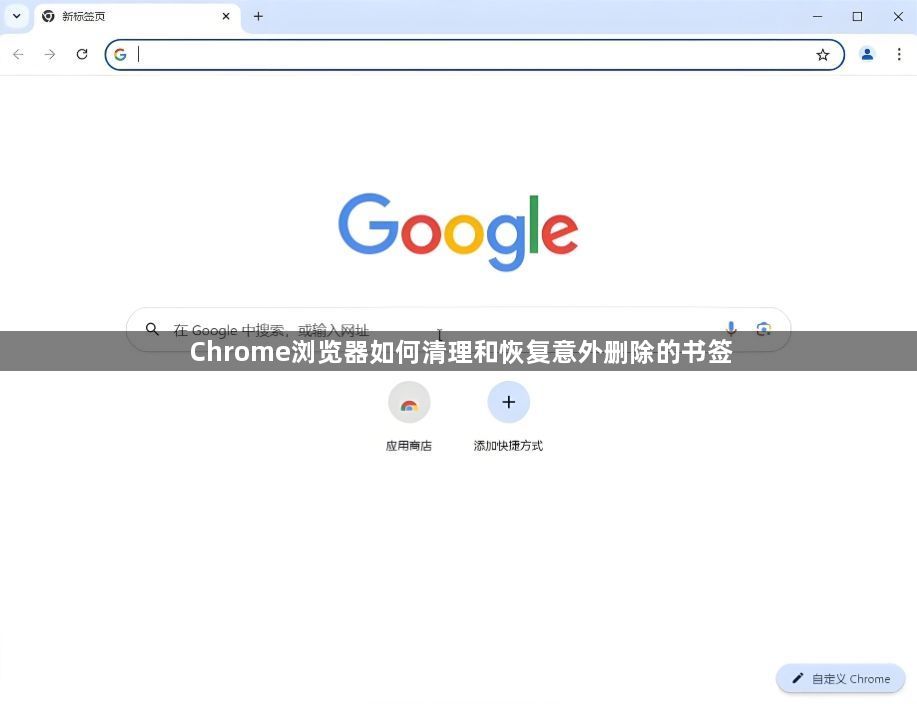
1.打开书签管理器:
-点击浏览器右上角的三点菜单(更多操作)。
-选择“书签”-“书签管理器”。
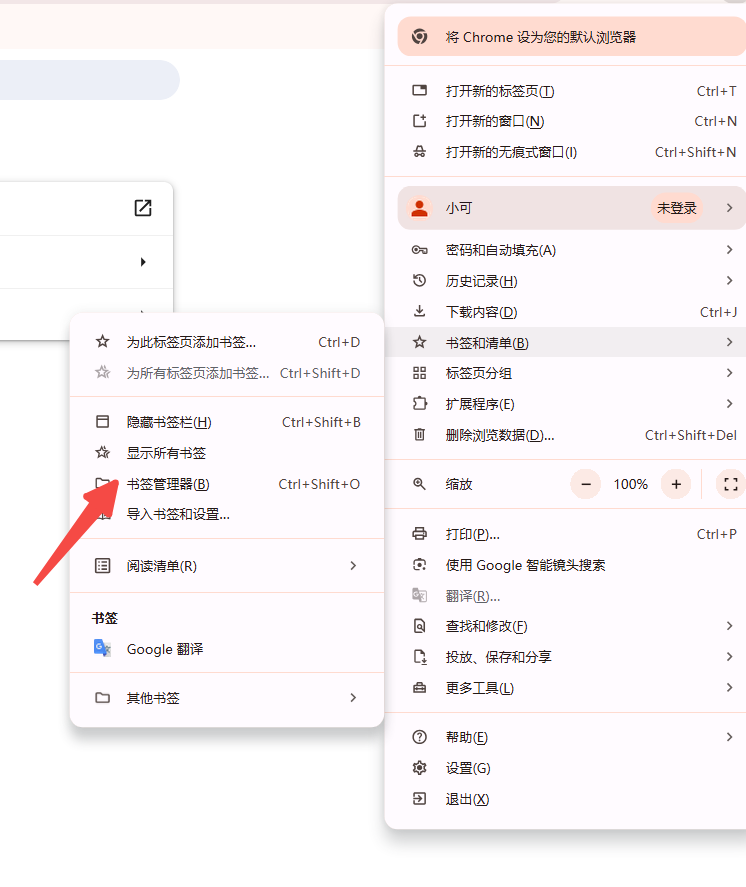
2.删除单个书签:
-在书签管理器中,找到你想要删除的书签。
-右键点击该书签,然后选择“删除”。
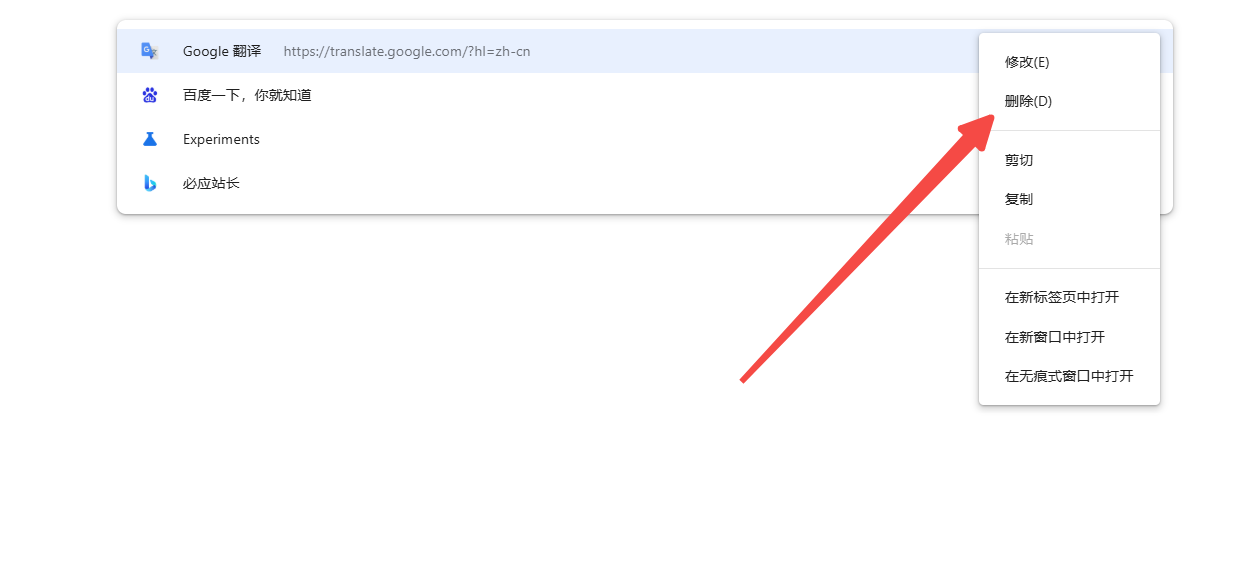
3.删除多个书签:
-按住`Ctrl`(Windows/Linux)或`Cmd`(Mac)键并点击你想删除的书签,以选中多个书签。
-右键点击任意一个选中的书签,然后选择“删除”。
4.删除整个文件夹:
-如果你想删除整个文件夹,可以右键点击该文件夹,然后选择“删除”。
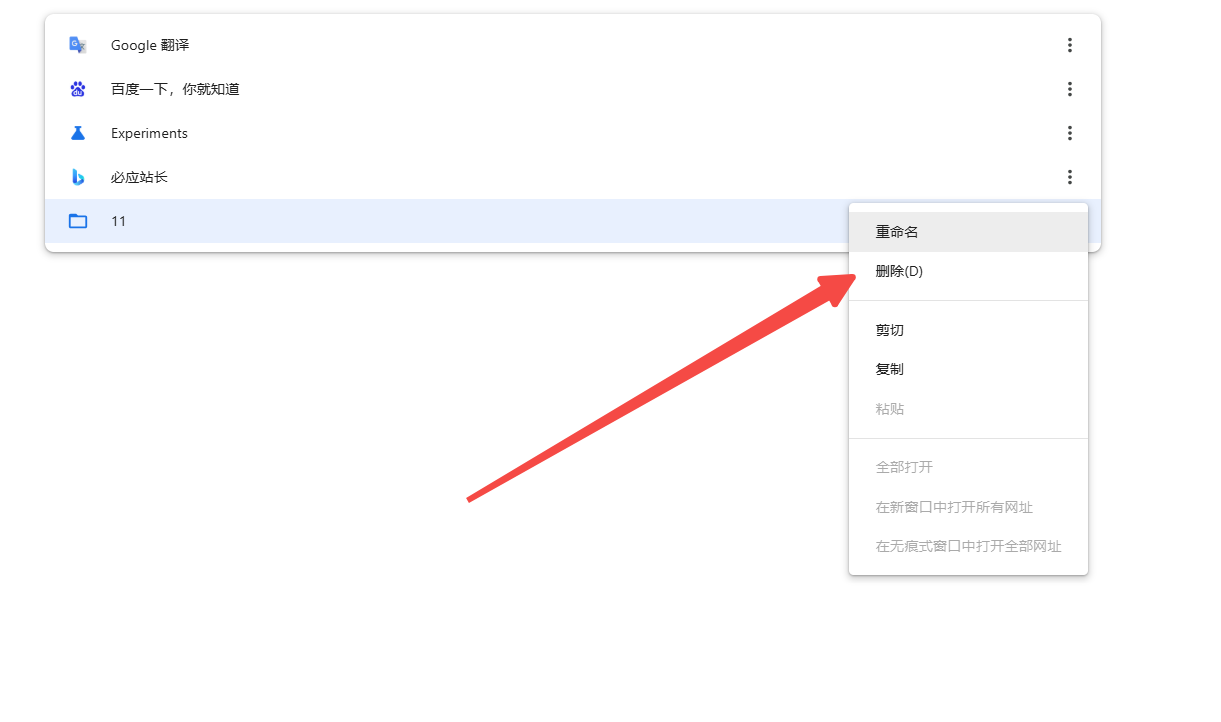
5.清空所有书签:
-如果你确定要删除所有书签,可以在书签管理器的左侧面板中右键点击“书签管理器”,然后选择“删除所有书签”。
1.检查回收站:
Chrome浏览器并没有直接的“回收站”功能,但你可以尝试以下方法来恢复意外删除的书签。
2.使用同步功能:
-如果你在其他设备上使用了相同的Google账号并同步了书签,你可以通过这些设备访问你的书签。
-打开Chrome浏览器,点击右上角的三点菜单,然后选择“设置”。
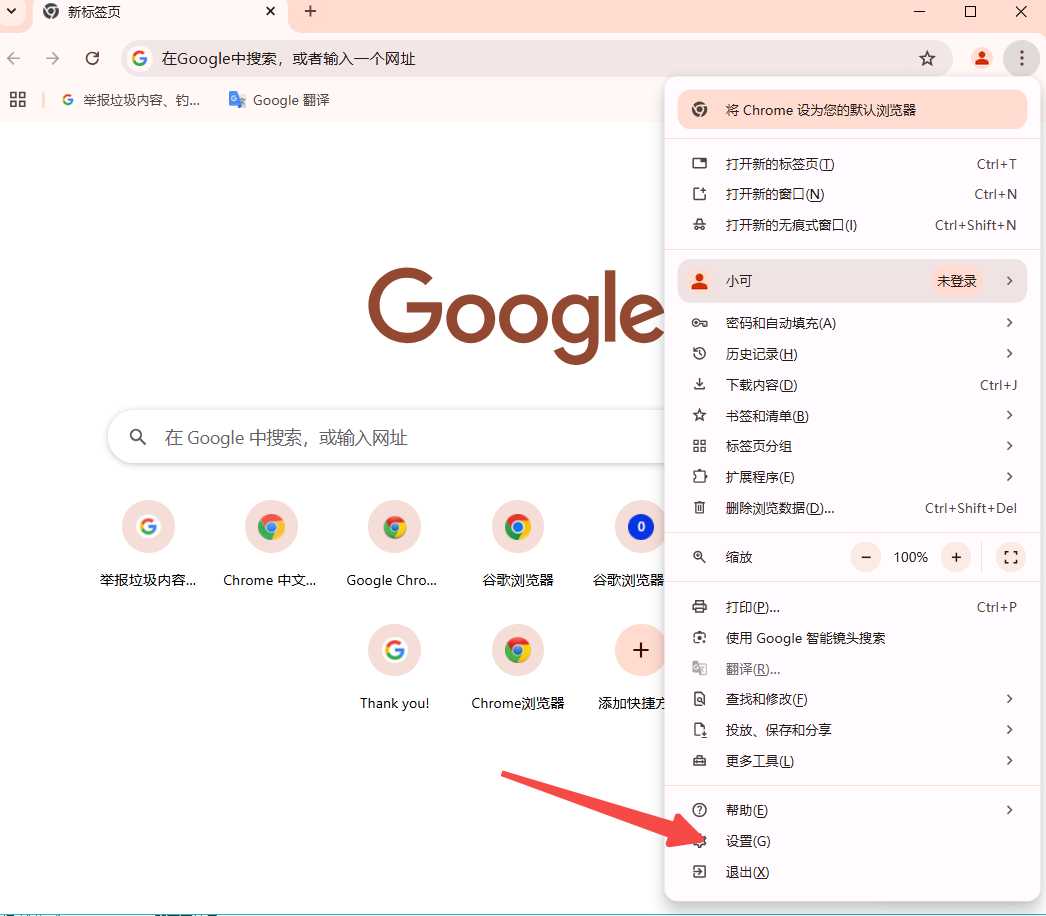
-在左侧面板中选择“同步和Google服务”,确保“同步”功能已开启。
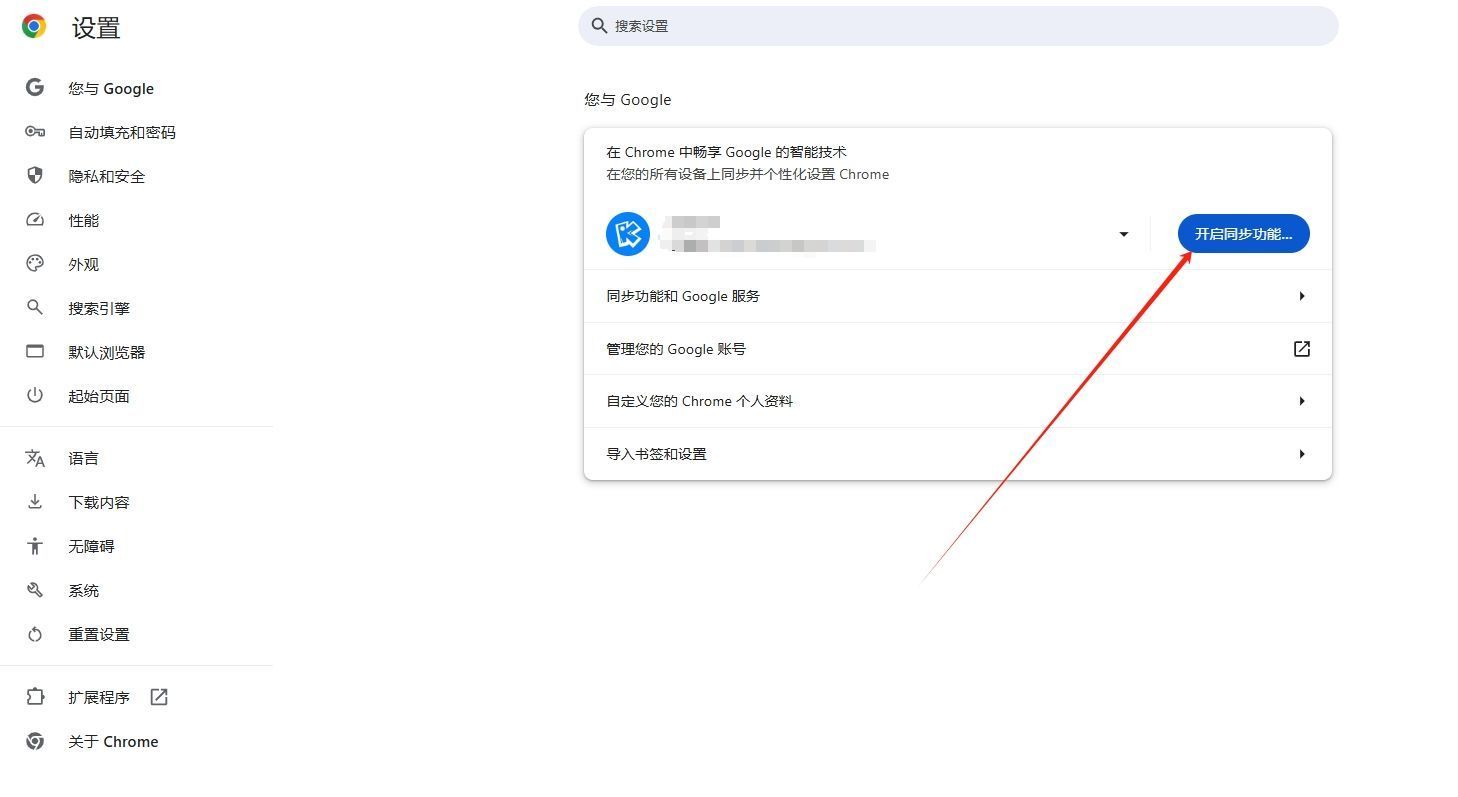
-在其他设备上登录相同的Google账号,并启用同步功能,这样你就可以恢复丢失的书签。
3.从备份中恢复:
-如果你定期导出书签,可以从备份文件中恢复书签。
-点击书签管理器右上角的三点菜单,选择“导出书签”。
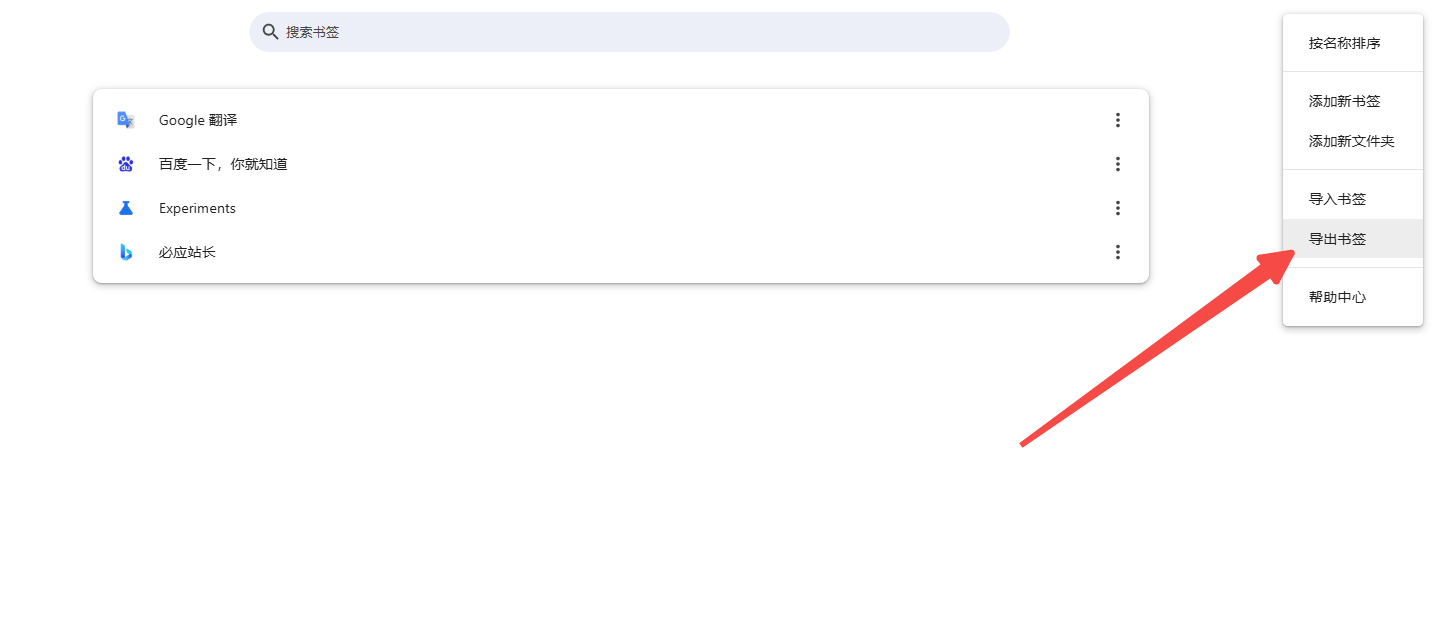
-选择一个之前导出的书签文件进行导入。
4.使用扩展程序:
-有些Chrome扩展程序可以帮助你恢复意外删除的书签。例如,Bookmarks Manager等工具可以帮助管理和恢复书签。
通过以上步骤,你可以轻松地清理不需要的书签,并在必要时恢复意外删除的书签。
