以下是几种在Google Chrome中隐藏书签栏的方法,希望可以帮助各位用户更好地使用书签栏这一功能。

1.通过设置页面关闭:打开谷歌Chrome浏览器,点击右上角的三个点,选择“设置”。进入设置页面后,滑动找寻“外观”选项。将“显示书签栏”选项关闭即可。
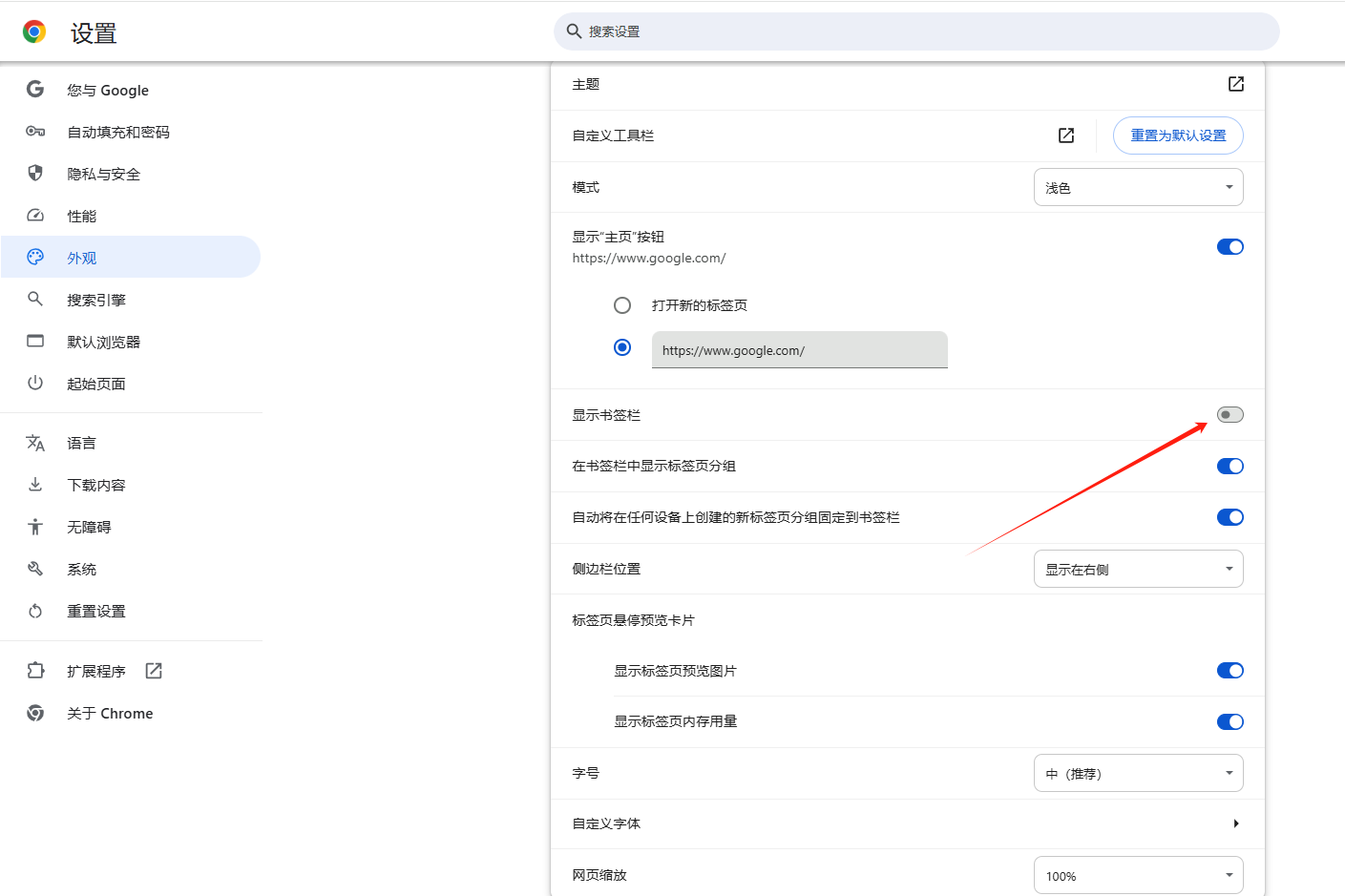
2.使用快捷键隐藏:按下`Ctrl+Shift+B`组合键,书签栏将自动隐藏。再次按下`Ctrl+Shift+B`组合键,书签栏将重新显示。
3.使用扩展程序隐藏:打开谷歌浏览器,点击右上角的三个点,选择“更多工具”,在下拉菜单中选择“扩展程序”。在扩展程序页面中,搜索“Auto Hide Bookmarks Bar”或类似关键词。选择合适的扩展程序,点击添加到Chrome进行安装。安装完成后,扩展程序图标会出现在浏览器工具栏中。点击扩展程序图标,根据提示开启自动隐藏书签栏功能。
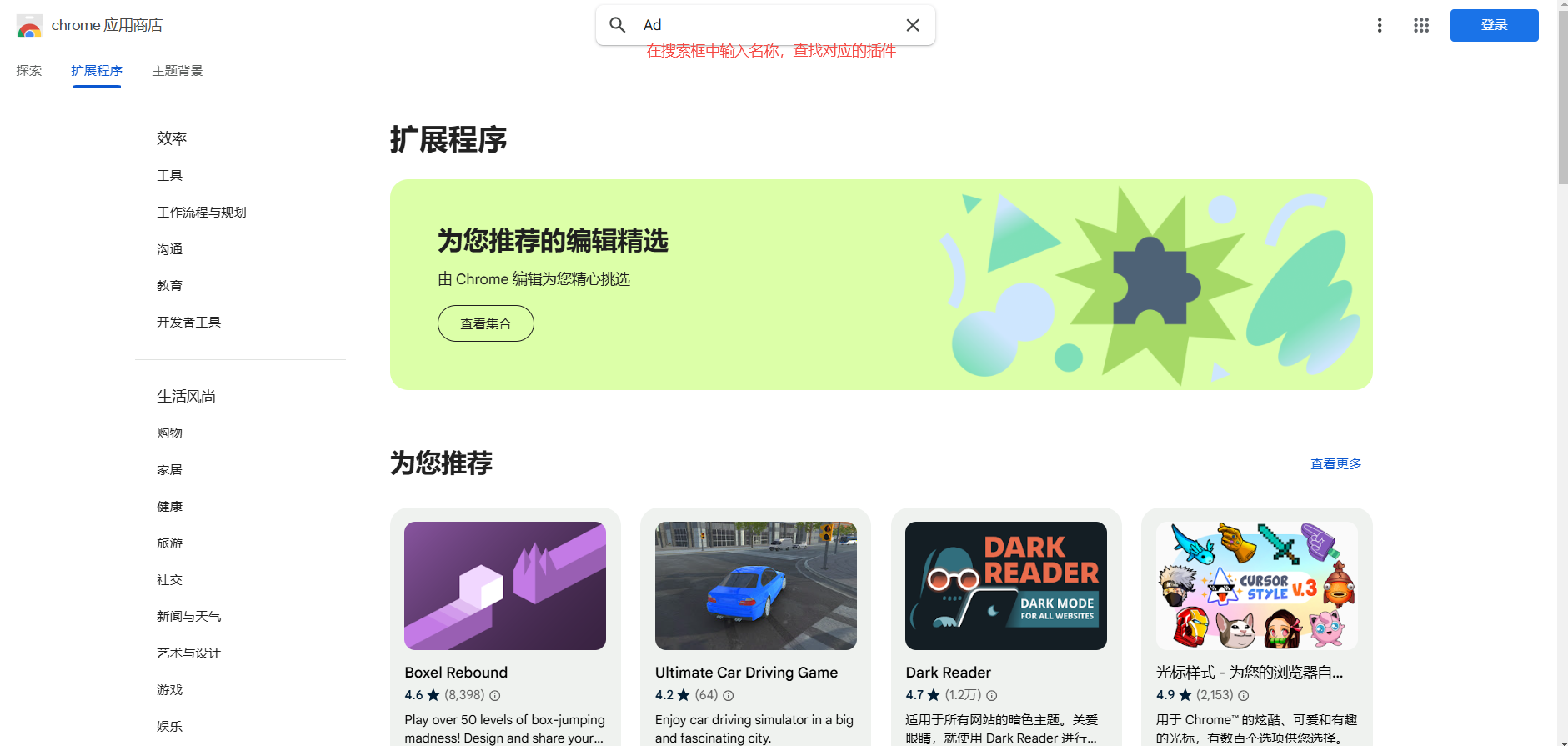
4.修改用户Chrome数据文件:打开谷歌浏览器,按下`Ctrl+Shift+Del`打开清除浏览数据对话框。在清除以下数据下拉菜单中选择所有时间范围。勾选书签栏复选框,然后点击清除数据。重新启动谷歌浏览器,书签栏将自动隐藏。
5.通过注册表编辑器永久隐藏:首先关闭谷歌Chrome浏览器,按WIN+R键一起在Windows中启动RUN对话框,输入regedit并按Enter,打开注册表编辑器。找到注册表的下列位置:HKEY_LOCAL_MACHINESOFTWAREPolicies。在Policies key下创建一个新密钥,并将其名称设置为Google;在Google key下创建另一个新密钥,并将其名称设置为Chrome;选择Chrome键,在右侧窗格中,右键单击并选择新建-DWORD(32位)值选项。设置其名称为BookmarkBarEnabled,并设置其值为0(实际上默认就是0)。
总的来说,以上是在Google Chrome中隐藏书签栏的多种方法,可以根据自己的需求和习惯选择适合的方法。
