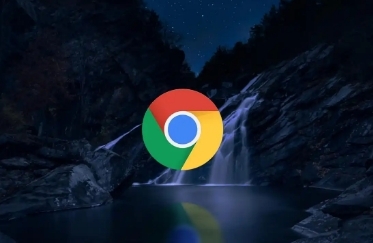详情介绍
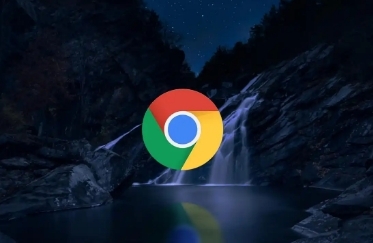
如何在Chrome中启用对高性能GPU的支持
在现代浏览器的使用中,图形处理单元(GPU)的加速功能可以显著提升网页浏览和多媒体处理的性能。谷歌Chrome浏览器作为全球最受欢迎的浏览器之一,也提供了对GPU加速的支持。然而,有时由于各种原因,用户可能需要手动启用这一功能。本文将详细介绍如何在Chrome浏览器中启用对高性能GPU的支持,帮助用户获得更流畅的浏览体验。
一、检查系统要求
在尝试启用GPU加速之前,首先需要确保您的计算机满足以下基本要求:
1. 操作系统:Windows 10或更高版本,macOS 10.13或更高版本,Linux(部分发行版可能不支持)。
2. 硬件:支持OpenGL 4.3或更高版本的NVIDIA或AMD显卡,或者Intel HD Graphics 4000或更高版本。
3. 驱动程序:确保已安装最新的显卡驱动程序。
二、更新Chrome浏览器
为了确保兼容性和性能,建议使用最新版本的Chrome浏览器。可以通过以下步骤检查并更新Chrome:
1. 打开Chrome浏览器。
2. 点击右上角的菜单按钮(三个点),选择“帮助” > “关于Google Chrome”。
3. 浏览器会自动检查更新,如果有可用更新,点击“更新”按钮进行安装。
三、启用GPU加速
完成上述准备工作后,可以按照以下步骤在Chrome中启用GPU加速:
1. 打开Chrome浏览器:启动Chrome浏览器。
2. 访问设置页面:点击右上角的菜单按钮(三个点),选择“设置”。
3. 进入高级设置:在设置页面底部,点击“高级”展开更多选项。
4. 系统设置:在“高级”选项下,找到“系统”部分,点击进入。
5. 启用GPU加速:在“系统”设置页面中,找到“可用时使用硬件加速”选项,确保其开关处于开启状态。如果之前是关闭的,点击开关以启用它。
6. 重启浏览器:启用硬件加速后,可能需要重启Chrome浏览器才能使设置生效。
四、验证GPU加速是否启用
启用GPU加速后,可以通过以下方法验证其是否已成功启用:
1. 查看Chrome设置:重新进入Chrome的“设置” > “高级” > “系统”,确认“可用时使用硬件加速”选项仍然处于开启状态。
2. 使用开发者工具:按下Ctrl+Shift+I(Windows/Linux)或Command+Option+I(Mac)打开开发者工具。切换到“Three Dots”菜单,选择“More tools” > “Renderer information”。在“Renderer information”页面中,查看“Software rendering list”部分,如果显示为“Hardware accelerated”,则表示GPU加速已成功启用。
五、注意事项
虽然GPU加速可以显著提升Chrome浏览器的性能,但在某些情况下可能会遇到兼容性问题或导致浏览器崩溃。如果遇到此类问题,可以尝试以下解决方法:
1. 更新显卡驱动:确保显卡驱动程序是最新的,以避免兼容性问题。
2. 禁用GPU加速:如果问题仍然存在,可以尝试在Chrome的“设置” > “高级” > “系统”中禁用“可用时使用硬件加速”选项,然后重启浏览器。
3. 联系技术支持:如果问题无法解决,建议联系Chrome浏览器的技术支持团队寻求帮助。
通过以上步骤,您应该能够在Chrome浏览器中成功启用对高性能GPU的支持,从而享受更流畅、更高效的浏览体验。如果在操作过程中遇到任何问题,不妨参考本文提供的解决方法或寻求专业帮助。