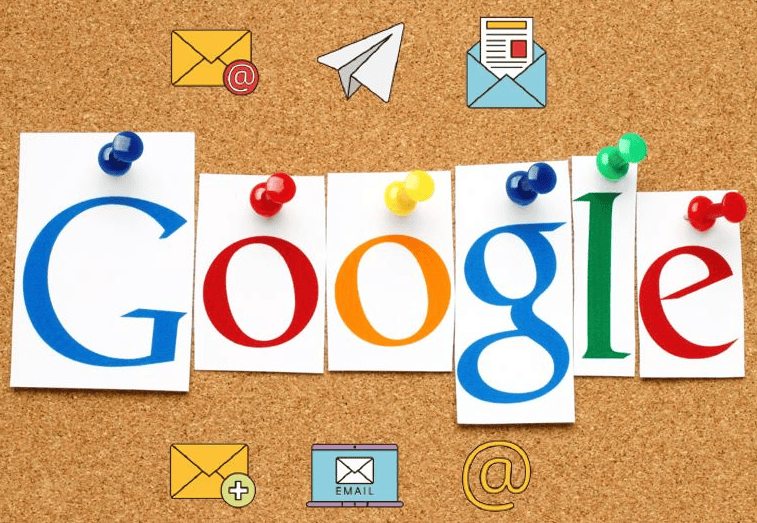详情介绍
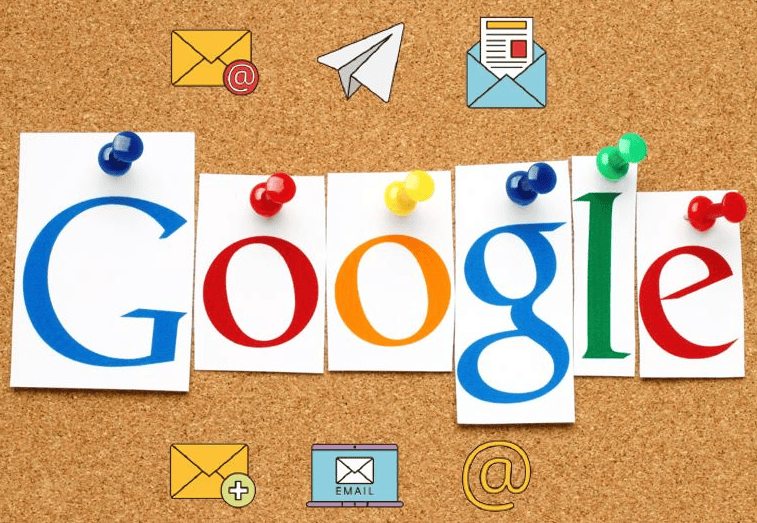
如何在 Chrome 浏览器中查看并删除页面的缓存数据
在浏览网页的过程中,浏览器会将一些页面元素(如图片、脚本、样式表等)存储在本地缓存中,以便下次访问相同页面时能够更快地加载。然而,有时候缓存可能会导致页面显示异常或占用大量磁盘空间。下面将详细介绍如何在 Chrome 浏览器中查看并删除页面的缓存数据。
一、查看缓存数据
Chrome 浏览器本身并没有直接提供查看单个页面缓存数据的简单界面,但我们可以通过开发者工具来间接查看相关信息。
1. 首先,打开 Chrome 浏览器,按下“Ctrl + Shift + I”(Windows/Linux)或“Command + Option + I”(Mac)组合键,打开开发者工具。你也可以右键点击页面空白处,选择“检查”来打开。
2. 在开发者工具窗口中,切换到“Network”选项卡。这里会显示当前页面加载过程中的所有网络请求信息,包括从服务器获取的资源以及从本地缓存中读取的资源。虽然不能直接看到完整的缓存文件列表,但可以在这里观察到哪些资源是从缓存中加载的,例如,如果某个图片旁边显示“from disk cache”,则表示该图片是从本地缓存中读取的。
二、删除缓存数据
如果你确定要删除 Chrome 浏览器中的缓存数据,可以按照以下步骤操作:
1. 同样打开 Chrome 浏览器的开发者工具,这次切换到“Application”选项卡。在这个选项卡下,左侧栏中找到“Storage”选项并展开,然后点击“Cache Storage”。
2. 你会看到一个包含多个域名的列表,每个域名下都有对应的缓存数据大小等信息。你可以点击特定的域名来查看其详细的缓存内容,但要删除整个浏览器的缓存数据,只需点击右上角的“Clear storage”按钮。
3. 在弹出的对话框中,确保“Cached images and files”选项被勾选,然后点击“Clear data”按钮。Chrome 浏览器将会清除所有已存储的缓存数据,包括图片、脚本、样式表等各种类型的缓存文件。
需要注意的是,删除缓存数据后,下次访问之前访问过的页面时可能会稍微变慢,因为浏览器需要重新从服务器下载相关资源并进行缓存。但如果页面显示出现问题或者你想释放磁盘空间,定期清理缓存数据是一个不错的选择。
通过以上步骤,你可以轻松地在 Chrome 浏览器中查看和删除页面的缓存数据,确保浏览器的正常运行和页面的正确显示。希望这篇教程对你有所帮助,让你在使用 Chrome 浏览器时更加得心应手。