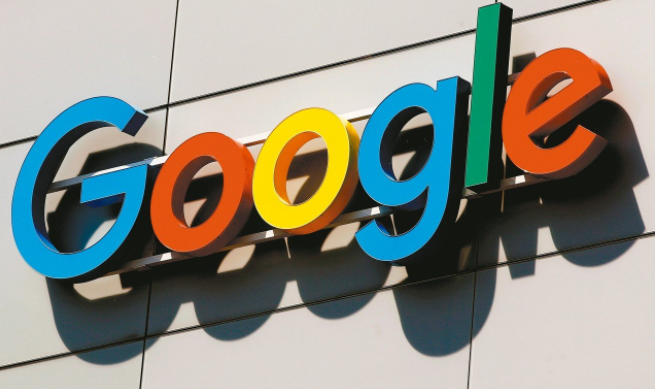详情介绍
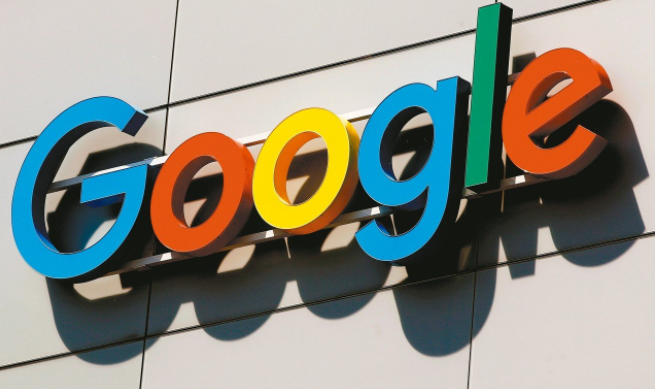
《Chrome浏览器管理网页自动填充信息教程》
在日常生活和工作中,我们经常会使用 Chrome 浏览器浏览各种网页并进行表单填写操作。Chrome 浏览器的自动填充功能虽然方便,但有时也可能会给我们带来一些困扰,比如自动填充的信息不准确或者我们不想某些信息被自动填充。下面将详细介绍如何在 Chrome 浏览器中管理网页上的自动填充信息。
一、查看已保存的自动填充信息
1. 打开 Chrome 浏览器,在浏览器窗口的右上角,点击三点图标,这是浏览器的菜单按钮。
2. 从下拉菜单中选择“设置”选项,进入 Chrome 浏览器的设置页面。
3. 在设置页面中,向下滚动,找到并点击“自动填充”选项。在这里,你可以查看 Chrome 浏览器已经为你保存的各种自动填充信息,包括姓名、地址、电话号码、电子邮件地址等。
二、编辑或删除自动填充信息
1. 在“自动填充”页面中,点击你想要编辑或删除的信息类别旁边的“三个点”图标。例如,如果你想编辑已保存的地址信息,就点击地址类别旁边的“三个点”图标。
2. 在弹出的菜单中,你可以选择“编辑”来修改已有的自动填充信息,也可以选择“删除”来移除不需要的自动填充信息。
3. 如果你选择“编辑”,会弹出相应的编辑窗口。在这个窗口中,你可以对各项信息进行修改,比如更改姓名、地址、电话号码等内容。修改完成后,点击“保存”按钮即可。
三、开启或关闭特定类型的自动填充功能
1. 回到“自动填充”页面,你可以看到各种自动填充选项,如“名称和地址”“密码”“付款方式”等。
2. 对于每个选项,你可以通过切换其右侧的开关来开启或关闭相应类型的自动填充功能。例如,如果你想关闭网页表单的自动填充功能,可以将“名称和地址”选项的开关关闭;如果你想在填写密码时不再自动填充已保存的密码,可以将“密码”选项的开关关闭。
四、清除自动填充历史记录
1. 在“自动填充”页面中,找到“自动填充历史记录”部分。
2. 点击“清除自动填充历史记录”按钮,在弹出的确认对话框中点击“确定”,即可清除所有的自动填充历史记录。这样可以确保你的自动填充信息不会被他人轻易获取,同时也可以避免旧的、不准确的信息继续被自动填充。
通过以上步骤,你就可以轻松地在 Chrome 浏览器中管理网页上的自动填充信息了。合理地管理自动填充信息不仅可以提高你的上网效率,还能保护你的个人隐私和信息安全。希望这篇教程能够帮助到你,让你在使用 Chrome 浏览器时更加得心应手。