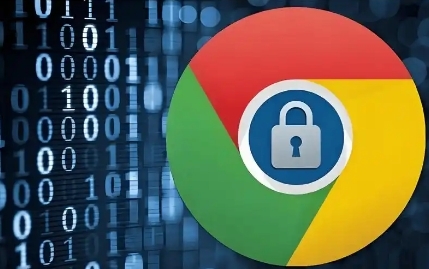详情介绍
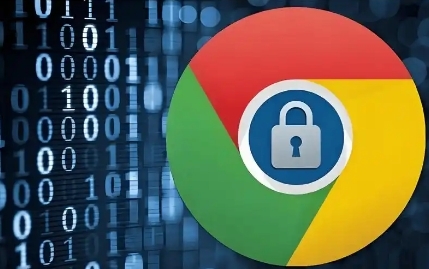
《Chrome浏览器优化多个标签页加载的方法》
在日常生活和工作中,我们经常会在 Chrome 浏览器中同时打开多个标签页,但过多的标签页可能会影响浏览器的性能,导致加载缓慢。下面就来介绍一些优化 Chrome 浏览器多个标签页加载的方法。
一、合理管理标签页
1. 关闭不必要的标签页
- 定期检查当前打开的标签页,对于那些暂时不需要或者已经使用完毕的标签页,及时点击标签页右上角的“关闭”按钮(通常是一个叉形图标)将其关闭。这样可以有效减少浏览器需要加载的内容,释放系统资源,提高整体性能。
- 对于一些长时间未使用的标签页,也可以考虑关闭,避免其占用内存和 CPU 资源。例如,如果你打开了一个网页只是为了查找某个信息,但在后续操作中不再需要参考该网页,就可以将其关闭。
2. 使用标签页分组功能
- Chrome 浏览器提供了标签页分组的功能。你可以将相关的标签页放在同一个组中,通过点击标签页上的右键,选择“添加到新标签组”或者“添加到现有标签组”。这样在切换不同任务时,可以方便地折叠或展开标签组,减少视觉上的混乱,同时也有助于更高效地管理标签页。
- 当你想要专注于某个特定任务时,可以将与该任务相关的标签页放在一个组中,其他不相关的标签页放在另一个组中,然后将不相关组暂时隐藏起来,等需要时再展开。
二、启用浏览器扩展程序辅助
1. 安装标签页管理扩展
- 在 Chrome 网上应用店中有许多标签页管理的扩展程序可供选择。例如,“OneTab”这款扩展可以将你当前打开的所有标签页整合到一个列表中,当你需要时可以重新打开特定的标签页,大大减少了内存占用。安装后,只需点击扩展图标,即可将所有标签页转换为列表形式。
- 还有像“Tabli”这样的扩展,它可以帮助你快速保存和恢复标签页会话。当你需要暂时关闭一些标签页以节省资源,但又希望以后能快速恢复它们时,可以使用 Tabli 将这些标签页保存为一个会话,等需要时再次打开。
2. 利用性能优化扩展
- 有些扩展程序专注于优化浏览器的性能。比如“The Great Suspender”扩展,它可以自动暂停那些在后台运行且一段时间内未使用的标签页,当你想要再次访问这些标签页时,只需点击一下即可恢复。这不仅可以加快浏览器的启动速度,还能降低内存和 CPU 的使用率。
三、调整浏览器设置
1. 限制每个标签页的内存使用
- 进入 Chrome 浏览器的设置页面(点击右上角的三个点,选择“设置”),然后依次点击“高级” - “系统”,在这里可以找到“每个标签页限制”选项。开启此功能后,Chrome 会限制每个标签页的最大内存使用量,防止某些网页过度占用资源导致浏览器卡顿。
- 不过需要注意的是,过度限制内存可能会导致某些复杂的网页无法正常显示或运行缓慢,所以需要根据实际情况进行调整。
2. 启用硬件加速(如果适用)
- 在 Chrome 浏览器的设置中,找到“高级” - “系统”部分,确保“使用硬件加速模式(如果可用)”选项是勾选的。硬件加速可以利用计算机的图形处理器(GPU)来加速浏览器的渲染过程,提高页面加载速度和流畅度。但在某些情况下,硬件加速可能会导致浏览器崩溃或其他问题,如果出现类似情况,可以尝试禁用该功能。
通过以上这些方法,我们可以有效地优化 Chrome 浏览器多个标签页的加载,提高浏览器的性能和使用体验。在日常使用中,要养成定期清理和管理标签页的好习惯,并结合合适的扩展程序和浏览器设置,让 Chrome 浏览器更好地为我们服务。