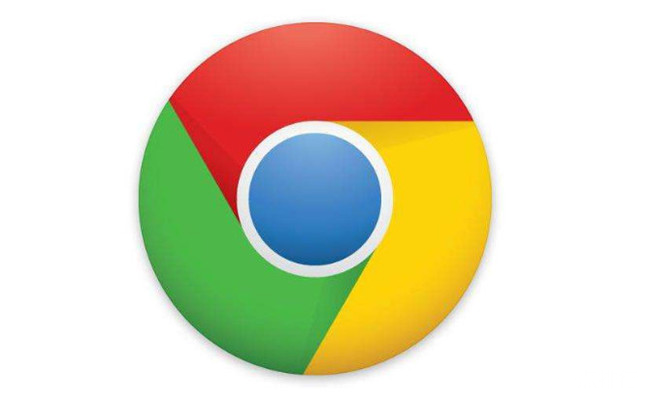详情介绍
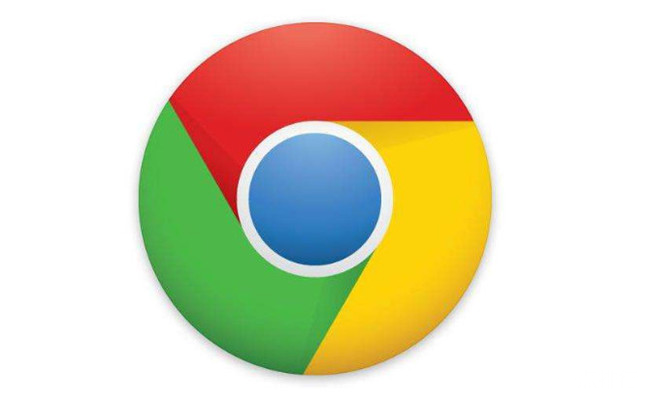
如何在 Chrome 浏览器中设置默认的文件下载路径
在日常使用 Chrome 浏览器时,文件下载的默认路径可能并不总是符合我们的期望。有时,为了方便管理下载文件,我们需要更改默认的下载路径。下面将详细介绍在 Chrome 浏览器中设置默认文件下载路径的方法。
一、打开 Chrome 浏览器的设置页面
1. 首先,打开 Chrome 浏览器。在浏览器的右上角,点击三点图标(也称为“更多”菜单),它会弹出一个下拉菜单。
2. 在下拉菜单中,找到并点击“设置”选项。这将打开 Chrome 浏览器的设置页面。
二、进入高级设置
1. 在设置页面中,向下滚动,直到看到“高级”选项。点击“高级”,展开高级设置部分。
2. 在高级设置中,继续向下滚动,找到“下载内容”选项,并点击它。
三、更改默认下载路径
1. 在“下载内容”选项下,你会看到一个“更改”按钮,位于“默认下载路径”旁边。点击这个“更改”按钮。
2. 此时,会弹出一个文件资源管理器窗口,你可以在其中选择你想要设置的新默认下载路径。例如,你可以选择 D 盘的一个文件夹作为新的下载路径。
3. 选择好新的下载路径后,点击文件资源管理器窗口中的“选择文件夹”按钮。
四、确认更改
1. 回到 Chrome 浏览器的设置页面,你会看到“默认下载路径”已经更新为你所选择的新路径。
2. 为了确保设置生效,你可以进行一个简单的测试。尝试下载一个文件,看看它是否被保存到你设置的新默认下载路径中。
五、注意事项
1. 确保你选择的新下载路径有足够的磁盘空间,以避免下载过程中出现存储不足的问题。
2. 如果你需要再次更改默认下载路径,可以随时按照上述步骤进行操作。
3. 在更改默认下载路径之前,建议你先备份原有的下载文件,以免在操作过程中丢失重要数据。
通过以上步骤,你就可以轻松地在 Chrome 浏览器中设置默认的文件下载路径了。这样,你就可以更好地管理你的下载文件,提高工作和学习的效率。希望这篇教程对你有所帮助!