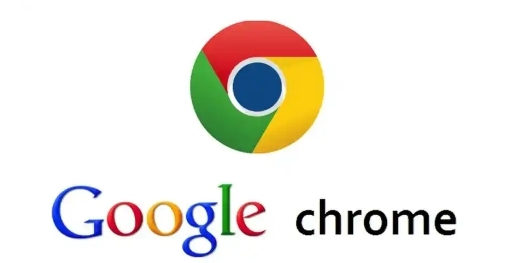详情介绍
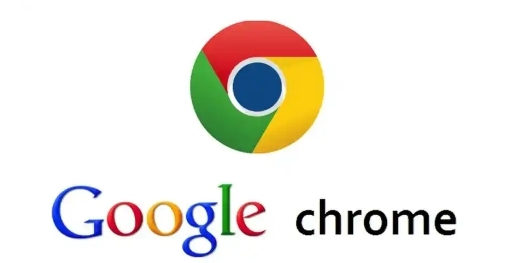
Chrome浏览器如何通过隐身模式访问网页
在日常生活和工作中,我们有时希望在不留下浏览记录、缓存或Cookie的情况下访问网页,Chrome浏览器的隐身模式就能满足这一需求。下面将详细介绍如何在Chrome浏览器中开启和使用隐身模式。
一、开启隐身模式的方法
(一)桌面版Chrome浏览器
1. 常规方法
- 打开桌面上的Chrome浏览器图标。
- 点击浏览器右上角的三点菜单图标,它会弹出一个下拉菜单。
- 在下拉菜单中找到“新建隐身窗口”选项并点击,此时就会打开一个新的无痕/隐身窗口,窗口界面通常会以深色背景显示,表明已进入隐身模式。
2. 快捷键法
在Windows系统中,按下“Ctrl + Shift + N”组合键;在Mac系统中,按下“Command + Shift + N”组合键,即可快速打开Chrome浏览器的隐身窗口,这种方法能更高效地进入隐身模式,尤其适用于熟练使用键盘操作的用户。
(二)移动版Chrome浏览器(以安卓为例)
1. 打开手机桌面上的Chrome应用图标。
2. 轻点屏幕右下角的三点菜单按钮,会弹出一个菜单列表。
3. 从菜单中找到并点击“新建隐身标签页”选项,随后就可以在这个新的标签页中进行隐身浏览操作了。
二、在隐身模式下访问网页的注意事项
(一)下载行为
1. 在隐身模式下,虽然浏览器不会记录浏览历史、Cookie等信息,但下载的文件仍然会保存在电脑或手机的默认下载位置。这意味着其他人如果能够访问您的设备存储,还是有可能发现您下载的内容。因此,对于涉及隐私或敏感信息的文件下载,要特别注意存储位置的安全性,建议及时对下载的文件进行加密或者转移到更安全的存储介质中。
2. 部分网站可能会限制在隐身模式下的下载功能,或者要求进行额外的身份验证才能开始下载。这是因为网站出于安全和版权等方面的考虑,对下载行为进行管控。遇到这种情况时,您可能需要按照网站的提示进行相应的操作,或者关闭隐身模式后再尝试下载。
(二)书签添加
1. 与常规模式不同,在隐身模式下添加的书签仅在当前隐身会话中可见。当您关闭隐身窗口后,这些书签将不会保留在浏览器的书签管理器中。如果您想要保存某个在隐身模式下访问的网页书签,以便后续在常规模式下也能快速访问,需要在关闭隐身窗口之前,手动将该网页添加到常规模式的书签中。可以通过复制网页地址,然后在常规模式下打开新标签页,粘贴地址并访问该网页,再按照常规的书签添加流程进行保存。
三、退出隐身模式
(一)桌面版
直接点击隐身窗口右上角的“关闭”按钮(通常是一个叉形图标),即可关闭隐身窗口并退出隐身模式。关闭后,再次打开的新标签页或窗口将恢复为常规浏览模式。
(二)移动版
点击隐身标签页右上角的“关闭”按钮(一般是一个叉),就能退出该隐身标签页,回到常规浏览模式。如果是在隐身窗口中,可通过滑动屏幕找到并滑动关闭整个隐身窗口,操作方式与关闭普通窗口类似。
通过以上步骤,您可以轻松掌握Chrome浏览器隐身模式的使用方法,在需要保护隐私或临时浏览网页时,灵活运用这一功能,既能满足特定的浏览需求,又能保障个人信息的安全。