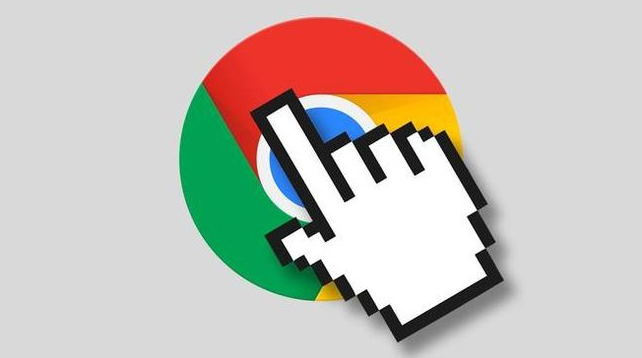详情介绍
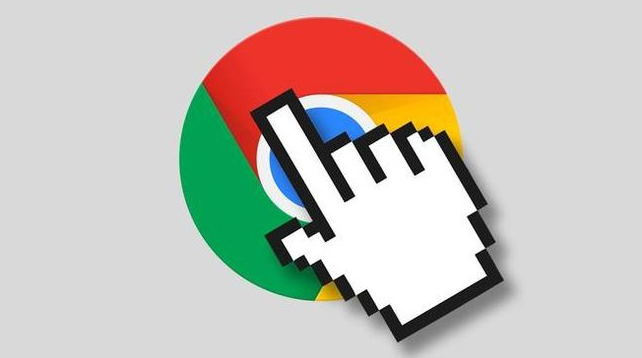
Google Chrome 浏览器性能调优攻略
在日常使用中,Google Chrome 浏览器以其强大的功能和良好的兼容性深受广大用户喜爱。然而,随着时间的推移以及安装的扩展程序、缓存文件等增多,浏览器的性能可能会逐渐下降,出现卡顿、加载缓慢等问题。别担心,本文将为你详细介绍一些实用的 Google Chrome 浏览器性能调优方法,助你提升浏览体验。
一、清理缓存与历史记录
缓存和历史记录虽然能帮助我们快速访问之前浏览过的网页,但积累过多会占用大量磁盘空间并影响浏览器速度。
1. 打开 Google Chrome 浏览器,点击右上角的三个点(菜单按钮),选择“更多工具”>“清除浏览数据”。
2. 在弹出的对话框中,可以选择清除的时间范围,如“过去一小时”“过去 24 小时”“全部时间”等。通常建议选择“过去一周”或“全部时间”,以确保彻底清理。
3. 勾选“浏览历史记录”“Cookie 及其他网站数据”和“缓存的图片和文件”,然后点击“清除数据”按钮。等待清理过程完成,这可能需要一些时间,具体取决于要清理的数据量。
二、管理扩展程序
过多的扩展程序会在启动浏览器时自动运行,消耗系统资源,从而影响性能。
1. 同样点击浏览器右上角的菜单按钮,选择“更多工具”>“扩展程序”。
2. 在扩展程序页面,你可以看到已安装的所有扩展。对于那些不常用或者不确定是否需要的扩展,可以考虑禁用或卸载。禁用扩展只需将其对应的开关拨至关闭状态;卸载则点击“移除”按钮,并在弹出的确认对话框中点击“移除”。
3. 定期检查并更新常用的扩展程序,开发者会不断优化代码以提升性能和安全性。在扩展程序页面,开启“开发者模式”,找到“更新”按钮,点击即可检查是否有可用更新。
三、调整硬件加速设置
硬件加速可以利用计算机的图形处理器(GPU)来加速浏览器的渲染过程,但如果显卡驱动存在问题或与浏览器不兼容,可能会导致崩溃或其他问题。
1. 在浏览器地址栏中输入“chrome://settings/”,按回车键进入设置页面。
2. 向下滚动,找到“高级”选项,展开后点击“系统”。
3. 在这里可以看到“使用硬件加速模式(如果可用)”选项,如果你的浏览器经常出现崩溃或显示异常的情况,可以尝试关闭硬件加速。取消勾选该选项后,重启浏览器使设置生效。
四、优化启动项
减少浏览器启动时加载的项目可以加快启动速度。
1. 在地址栏输入“chrome://flags/”,然后按回车键进入实验性功能页面。
2. 搜索“启动时加载”(Startup Load),会找到一些相关的实验性功能设置。例如,“延迟启动直到空闲”(Delay startup until idle)选项,将其设置为“启用”(Enabled),这样浏览器在系统资源紧张时会延迟启动,避免与其他程序争夺资源。
3. 设置完成后,需要点击页面底部的“立即重新启动”按钮,使更改生效。
通过以上这些简单的性能调优步骤,相信你的 Google Chrome 浏览器能够重获流畅的使用体验,无论是浏览网页还是进行多任务操作,都能更加高效快捷。记得定期进行这些优化操作,让你的浏览器始终保持最佳状态。