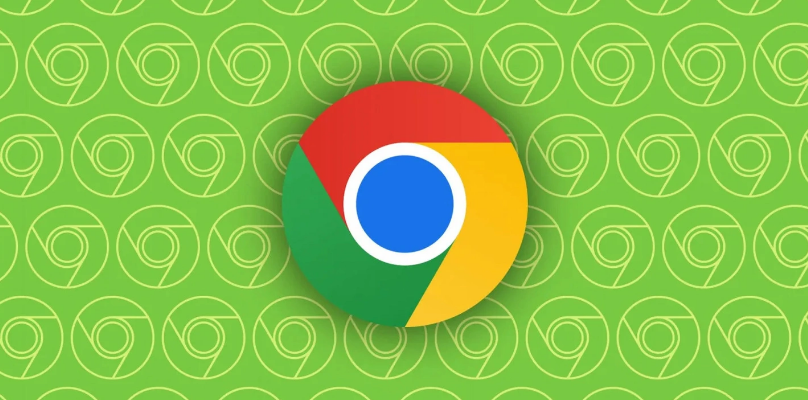详情介绍
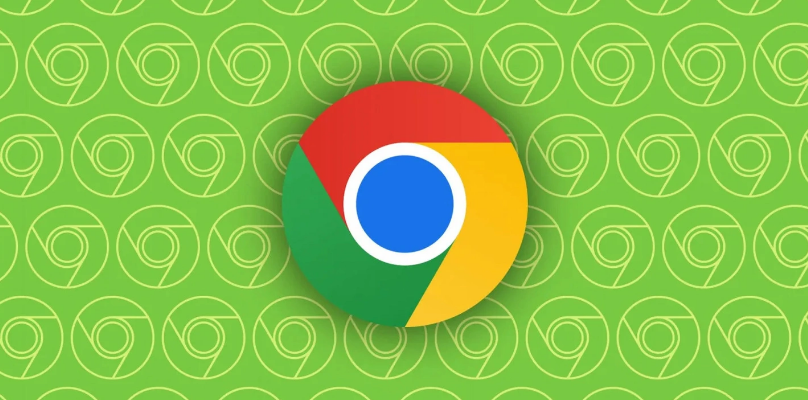
Chrome 浏览器启用或禁用 HTML5 本地存储功能教程
在当今的网络浏览体验中,HTML5 本地存储功能扮演着极为重要的角色。它能够在用户的本地设备上存储大量的数据,从而让网页应用在加载速度和用户体验方面都有显著的提升。然而,有些情况下,用户可能希望根据自己的需求来启用或禁用 Chrome 浏览器中的这一功能。本文将详细介绍如何在 Chrome 浏览器中进行相关操作。
启用 HTML5 本地存储功能
通常情况下,Chrome 浏览器默认是启用 HTML5 本地存储功能的,但如果您发现该功能被意外关闭,可以按照以下步骤重新启用:
1. 打开 Chrome 浏览器,在浏览器的右上角找到三个垂直排列的点,点击它们以打开菜单。
2. 从下拉菜单中选择“设置”选项,这将进入 Chrome 浏览器的设置页面。
3. 在设置页面中,向下滚动,找到并点击“隐私和安全”选项,然后再点击“网站设置”。
4. 在网站设置页面中,继续向下查找“内容”部分,找到“Cookies 和网站数据”选项并点击。
5. 在这里,您可以看到“本地存储”相关的设置选项。确保其状态为“允许”,这样 HTML5 本地存储功能就被成功启用了。
禁用 HTML5 本地存储功能
如果您出于某些特殊原因,如隐私考虑或特定的浏览需求,想要禁用 HTML5 本地存储功能,操作步骤如下:
1. 同样先打开 Chrome 浏览器,点击右上角的三个点,进入菜单。
2. 选择“设置”,进入设置页面后,找到“隐私和安全”,点击其中的“网站设置”。
3. 在网站设置里找到“内容”下的“Cookies 和网站数据”,点击进入。
4. 此时,将“本地存储”的状态更改为“不允许”,即可禁用 HTML5 本地存储功能。
需要注意的是,禁用 HTML5 本地存储功能可能会对一些网页的正常功能产生一定影响。因为许多现代网页应用依赖本地存储来保存用户数据、偏好设置等,禁用后可能会导致页面加载变慢、部分功能无法使用或者需要频繁重新输入信息等情况。
通过以上简单的步骤,您就可以根据自己的实际需求在 Chrome 浏览器中轻松地启用或禁用 HTML5 本地存储功能,从而更好地掌控自己的浏览体验。无论是为了优化网页性能还是保障个人隐私,了解并掌握这些设置方法都是非常有用的。希望本文能对您有所帮助,让您在使用 Chrome 浏览器时更加得心应手。