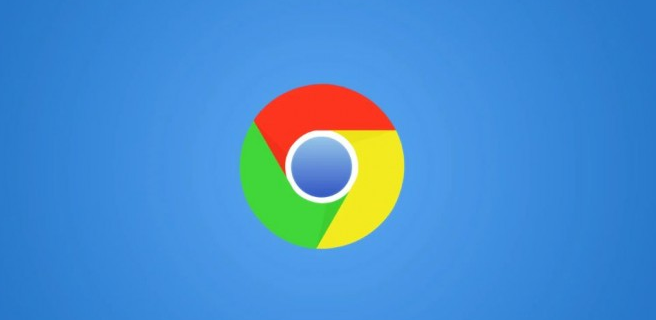详情介绍
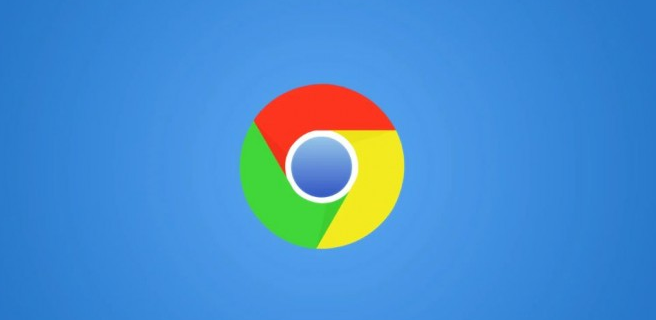
在浏览网页时,我们常常会遇到图片显示效果不佳的情况,比如图片模糊、加载缓慢等。而使用Chrome浏览器,我们可以通过一些简单的设置和操作来优化图片的呈现效果,从而获得更好的视觉体验。以下是具体的方法和步骤:
开启图片高清渲染功能
1. 打开Chrome浏览器:在电脑桌面上找到Chrome浏览器的图标,双击打开浏览器。
2. 进入设置页面:点击浏览器右上角的三个点图标,在弹出的下拉菜单中选择“设置”选项。
3. 搜索实验室功能:在设置页面的顶部搜索框中输入“实验性功能”,然后点击“实验室”选项。
4. 启用高清渲染:在实验室页面中找到“强制GPU加速2D图形”选项,将其开关切换为“启用”状态。这个功能可以借助显卡的加速能力,提升图片的渲染质量,使图片看起来更加清晰锐利。
调整图片显示比例
1. 查看图片时右键单击:当你在网页上看到一张需要优化显示效果的图片时,在该图片上右键单击,会弹出一个菜单。
2. 选择“查看图像”或“在新标签页中打开图像”:根据你的需求选择合适的选项,这样可以单独查看该图片,避免网页其他元素对其显示效果的影响。
3. 滚动和双击放大:在单独的图片查看界面中,你可以通过滚动、双击或者点击放大按钮等方式来调整图片的显示比例,以便更清晰地查看图片的细节。
使用图片扩展程序
1. 访问Chrome网上应用店:在Chrome浏览器中输入“Chrome网上应用店”并回车,进入应用商店页面。
2. 搜索图片优化扩展:在应用商店的搜索框中输入与图片优化相关的关键词,如“图片优化”“高清图片”等,然后从搜索结果中选择一款合适的扩展程序。例如,“Imagus”这款扩展程序可以在鼠标悬停在图片上时自动放大图片,方便查看细节。
3. 安装扩展程序:点击扩展程序的“添加到Chrome”按钮,按照提示完成安装过程。安装完成后,你可以在浏览器右上角看到扩展程序的图标。
4. 配置和使用扩展程序:根据扩展程序的功能和说明,进行相应的配置。例如,对于“Imagus”扩展程序,你可以通过点击图标进入设置页面,调整放大倍数、显示方式等参数。在日常浏览中,当鼠标悬停在图片上时,扩展程序会自动按照你的设置对图片进行优化显示。
清除缓存和Cookie
1. 再次进入设置页面:按照前面介绍的方法,打开Chrome浏览器的设置页面。
2. 找到隐私和安全设置:在设置页面中,向下滚动找到“隐私和安全”部分,点击“清除浏览数据”选项。
3. 选择清除内容:在弹出的“清除浏览数据”对话框中,选择“缓存图像和文件”以及“Cookie及其他网站数据”选项,然后点击“清除数据”按钮。清除缓存和Cookie可以解决由于缓存数据过期或损坏导致的图片显示问题,同时也能保护你的隐私。
通过以上这些方法,我们可以在Chrome浏览器中有效地优化图片的呈现效果,让图片更加清晰、美观,提升我们的浏览体验。同时,定期清理缓存和Cookie也有助于保持浏览器的良好性能。