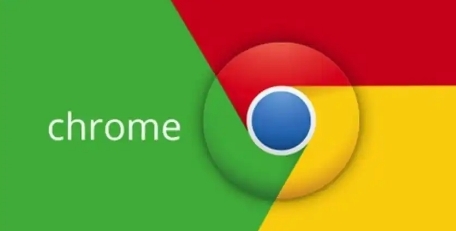详情介绍
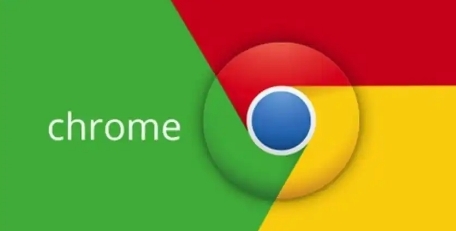
《谷歌浏览器调整屏幕分辨率适配的方法》
在日常使用谷歌浏览器的过程中,有时我们可能会遇到网页显示效果不佳的情况,这时候调整屏幕分辨率适配就能很好地解决问题。下面就为大家详细介绍一下在谷歌浏览器中如何进行屏幕分辨率适配的调整。
一、通过浏览器设置调整
1. 打开谷歌浏览器
首先,在电脑桌面上找到谷歌浏览器的图标,双击鼠标左键打开浏览器。等待浏览器完全启动并加载到默认页面。
2. 进入设置页面
点击浏览器右上角的三个点(菜单按钮),在弹出的下拉菜单中选择“设置”选项。这将打开浏览器的设置页面。
3. 查找显示设置
在设置页面中,滚动鼠标滚轮或者使用页面右侧的滚动条,找到“外观”相关的设置选项。在这个部分中,可能会有与显示相关的设置内容。
4. 调整缩放比例
在“外观”设置中,可以看到“页面缩放”选项。通过点击该选项旁边的下拉箭头,可以选择不同的缩放比例,如75%、90%、100%、125%等。选择合适的缩放比例后,浏览器页面会根据所选比例进行调整,以达到更好的显示效果。一般来说,100%是原始比例,如果页面显示过小或过大,可以适当调整这个比例来适配屏幕。
二、通过快捷键调整
除了通过浏览器设置进行调整外,还可以使用快捷键来快速调整页面的缩放比例。具体操作方法如下:
1. 放大页面
按下“Ctrl”键和“+”键(Windows系统)或者“Command”键和“+”键(Mac系统),即可将当前页面放大一定比例。每按一次,页面会按照一定的比例放大,方便查看页面上的具体内容,特别是对于一些文字较小或者图片细节较多的页面,这种方法非常实用。
2. 缩小页面
按下“Ctrl”键和“-”键(Windows系统)或者“Command”键和“-”键(Mac系统),可以将当前页面缩小一定比例。与放大页面的操作类似,每按一次,页面会按照一定的比例缩小,适用于页面显示过大的情况。
3. 恢复原始比例
如果经过多次缩放调整后想要恢复到原始的显示比例,可以按下“Ctrl”键和数字“0”键(Windows系统)或者“Command”键和数字“0”键(Mac系统)。这样,页面就会恢复到最初的100%缩放比例。
三、注意事项
1. 不同网站的兼容性
虽然谷歌浏览器提供了多种调整屏幕分辨率适配的方法,但不同的网站可能由于其自身的设计和编码方式不同,对缩放调整的响应效果也会有所差异。有些网站可能在缩放后会出现排版错乱或者图片模糊等问题,这时候可以尝试刷新页面或者调整浏览器的缓存设置来解决。
2. 硬件设备的影响
屏幕分辨率适配不仅与浏览器设置有关,还与电脑的硬件设备密切相关。如果电脑显示器的分辨率本身较低,即使将浏览器页面放大到较大比例,也可能无法清晰地显示所有内容。因此,在调整浏览器屏幕分辨率适配的同时,也可以考虑适当调整电脑显示器的分辨率,以获得更好的视觉效果。
通过以上介绍的方法,相信大家已经学会了如何在谷歌浏览器中调整屏幕分辨率适配。在实际使用过程中,可以根据自己的需求和网页的具体情况灵活选择合适的调整方式,以便更好地浏览网页内容。