设置Google Chrome浏览器自动更新步骤分享,Google Chrome浏览器有自动更新功能,每次官方有发布新的版本时,会自动进行更新,不用用户手动进行操作,十分便利。近期小编有个朋友反馈说他的Google Chrome浏览器忽然不会自动更新了,出现这个问题如何处理呢?如果你也在为浏览器无法自动更新而苦恼,那么下面就来看看小编是如何解决这个问题的吧。
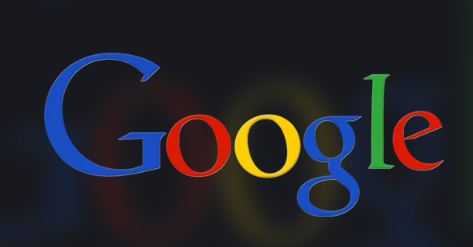
1、打开谷歌Chrome浏览器,点击浏览器设置功能区(图标是小扳手或三条横线),显示如图。

2、点“关于Google Chrome”,显示如图。
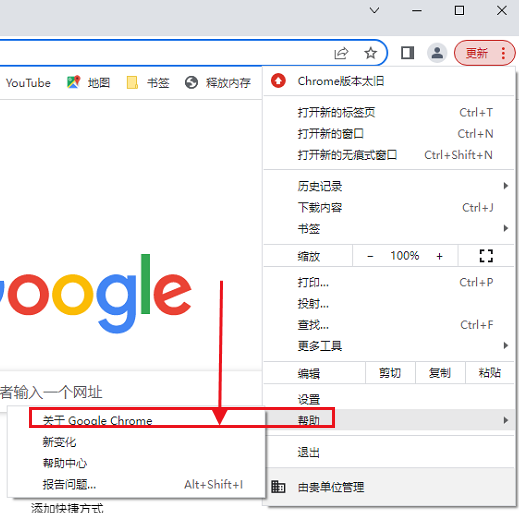
3、Chrome浏览器不能自动更新时,显示如图。
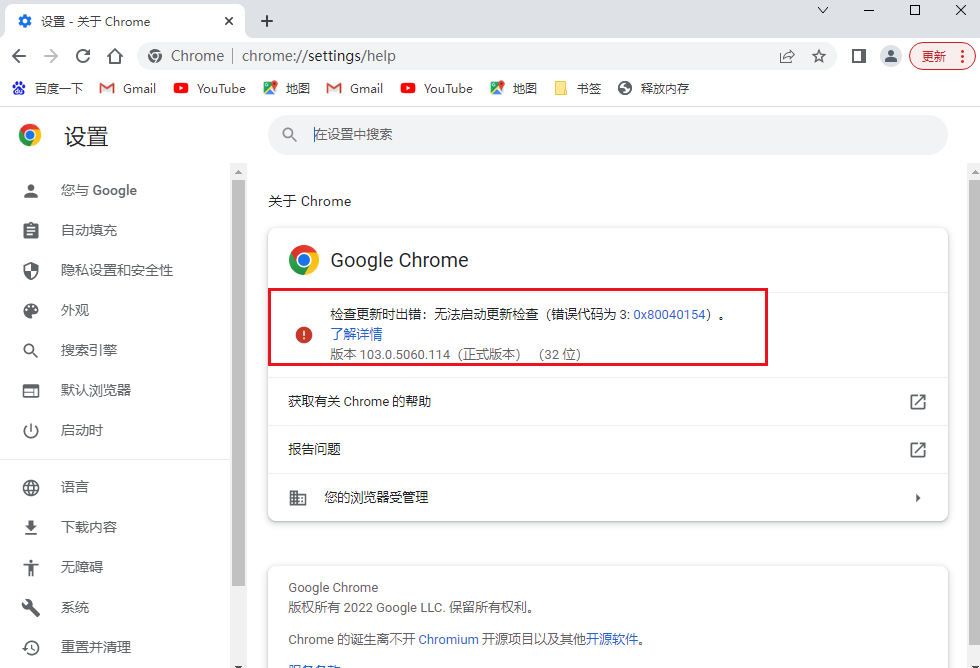
4、从电脑桌面,任务栏空白处,鼠标右击,出现对话框,点击【任务管理器】,显示如图。
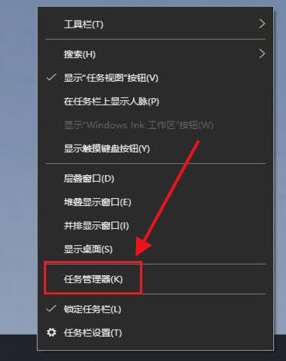
5、进入任务管理器页面,点击左上角的【文件】,显示如图。

6、出现的下拉选项,点击【运行新任务】,显示如图。

7、进入新建任务窗口,输入services.msc,然后点击【确定】,显示如图。
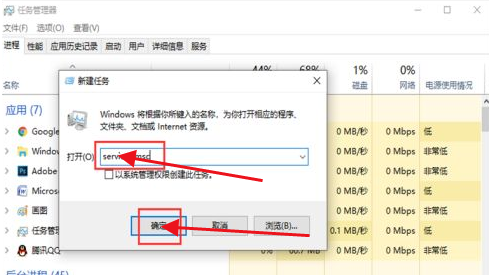
8、进入服务页面,往下滑动页面,找到“Google更新服务(gupdate)”鼠标右击选中它,显示如图。

9、出现窗口,点击【属性】,显示如图。
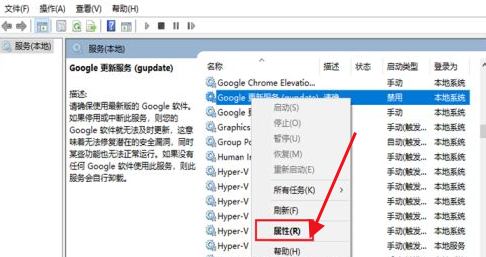
10、进入以下页面,在启动类型中,选择【自动】,再点击右下角的【应用】,显示如图。
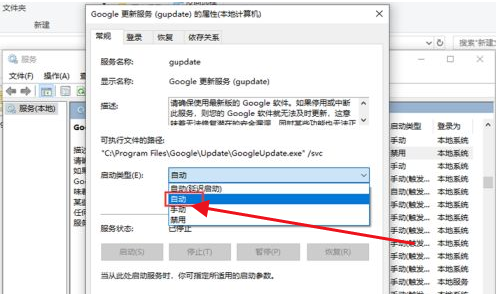
11、应用成功后后,在页面中,再点击【启动】,显示如图。

12、完成后,返回服务页面,找到“Google更新服务(gupdatem)”鼠标右击选中它,出现窗口,点击【属性】,显示如图。
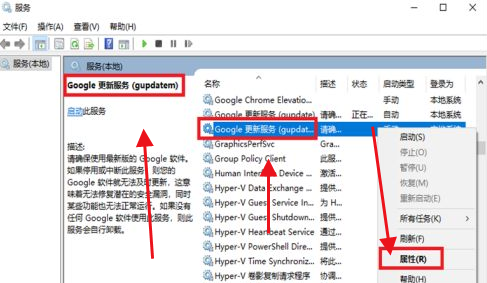
13、进入页面后,在启动类型中,选择【自动】,再点击右下角的【应用】,显示如图。

14、应用成功后后,在页面中,再点击【启动】,显示如图。
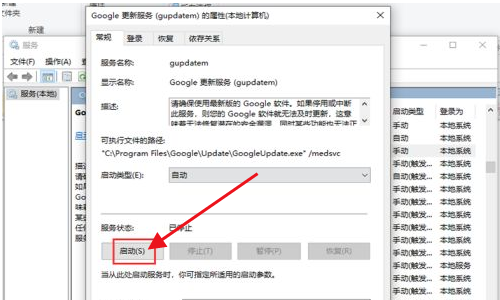
15、完成后,打开谷歌浏览器,到时就可以更新升级了,显示如图。

以上就是谷歌浏览器资源网分享的【设置Google Chrome浏览器自动更新步骤分享】全部内容了,希望能够对需要的用户带来一点帮助!更多精彩教程,请期待下一期分享!
