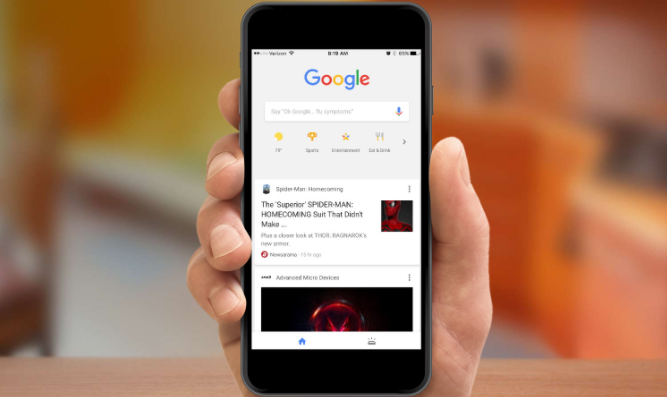详情介绍
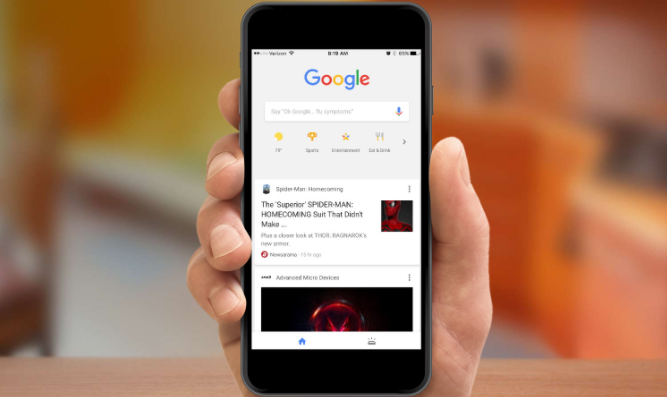
如何在 Google Chrome 中加速网页的脚本加载过程
在浏览网页时,有时会遇到脚本加载缓慢的情况,这会影响页面的响应速度和用户体验。下面将详细介绍在 Google Chrome 浏览器中加速网页脚本加载过程的方法。
首先,打开 Google Chrome 浏览器,在地址栏输入“chrome://flags/”,然后按回车键进入实验性功能设置页面。在这个页面中,有许多与浏览器性能和功能相关的实验性选项。
接着,在搜索框中输入“Parallel downloading”,这会筛选出与并行下载相关的设置项。找到“Enable parallel downloading”选项,将其右侧的默认值从“Default”改为“Enabled”。开启此选项后,浏览器能够同时下载多个资源,包括脚本文件,从而提高下载速度。
然后,再搜索“Preconnect to search domains”。找到“Preconnect to search domains”选项,同样将其值设置为“Enabled”。预连接到搜索域名可以提前建立与常用搜索域名的连接,当需要加载相关脚本时,能够更快地获取资源,减少延迟。
完成上述设置后,滚动到页面底部,点击“Relaunch”按钮重启浏览器,使设置生效。
此外,还可以通过清除浏览器缓存来优化脚本加载。在 Chrome 浏览器中,点击右上角的菜单按钮,选择“更多工具”-“清除浏览数据”。在弹出的对话框中,选择要清除的内容,包括浏览历史记录、下载记录、缓存等,然后点击“清除数据”按钮。定期清除缓存可以避免缓存文件过多导致浏览器性能下降,从而加快脚本加载速度。
另外,合理管理浏览器扩展程序也很重要。过多的扩展程序可能会占用大量系统资源,影响浏览器的运行速度。可以在 Chrome 浏览器的扩展程序管理页面(点击右上角菜单按钮 -“更多工具”-“扩展程序”)中,禁用或删除不需要的扩展程序,只保留常用的和必要的扩展,以提升浏览器整体性能,进而加速脚本加载。
通过以上这些方法,可以在一定程度上加速 Google Chrome 浏览器中网页脚本的加载过程,让用户获得更流畅的浏览体验。在操作过程中,如果遇到任何问题,可以随时查看 Chrome 浏览器的官方帮助文档或在线支持论坛,获取更多的帮助和解决方案。