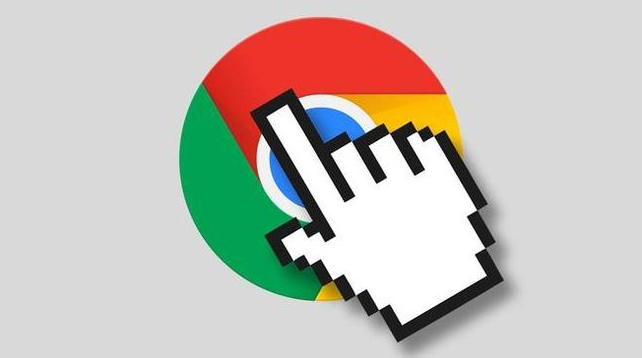详情介绍
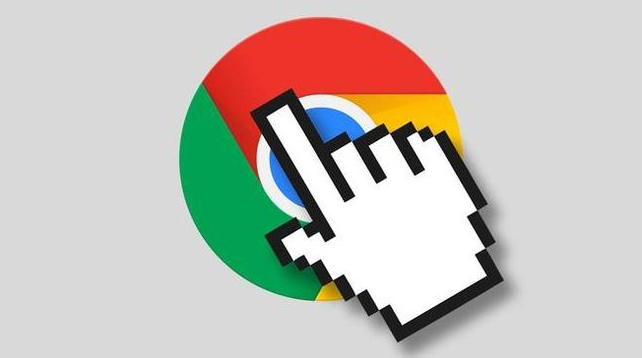
在日常使用中,Chrome浏览器的字体渲染效果对阅读体验有着至关重要的影响。正确的字体渲染设置不仅可以提升页面的美观度,还能提高可读性。以下是关于Chrome浏览器字体渲染设置与优化的详细指南:
一、调整字体设置
1. 打开Chrome浏览器设置:启动Chrome浏览器,点击界面右上角的三个竖点图标,选择“设置”选项。这个菜单是所有自定义设置的入口界面。
2. 进入外观设置:在设置页面中,找到并点击“外观”选项。在这里,你可以开始调整与字体相关的设置。
3. 选择字体类型:在“外观”设置中,你会看到“标准字体”、“固定宽度字体”和“最小字号”等选项。点击这些选项旁边的下拉箭头,可以选择你喜欢的字体类型。例如,你可以选择“Arial”、“Times New Roman”或“Microsoft YaHei”等常见的字体。
4. 自定义字体大小:除了选择字体类型外,还可以通过拖动滑块来调整字体的大小。如果你觉得页面上的字体太小或太大,都可以通过这种方式进行微调,直到找到最适合你的视觉效果。
二、启用平滑字体渲染
1. 深入了解字体渲染选项:在“外观”设置中,还有一个“自定义字体”区域,在这里可以进一步调整字体的渲染方式。
2. 启用子像素渲染:勾选“自定义字体”中的“标准字体的子像素渲染”选项。这个选项可以让字体边缘更加平滑,减少锯齿现象,从而提升文字的清晰度和易读性。
3. 自动调整字体间距:同样在“自定义字体”区域,确保“自动调整字体间距”选项被勾选。这样,浏览器会根据需要自动调整字符之间的间距,使文本行看起来更加均匀和舒适。
三、优化页面显示效果
1. 强制使用DirectWrite:在“高级”设置部分,找到“系统”类别下的“使用硬件加速模式(如果可用)”选项,并确保其处于开启状态。这有助于提升页面的渲染性能,包括字体的显示效果。
2. 清除缓存和Cookies:有时候浏览器缓存或Cookies中的旧数据会影响字体的显示效果。定期清理这些数据可以避免潜在的问题。在设置页面中,找到“隐私和安全”部分,点击“清除浏览数据”,选择要清除的内容后点击“清除数据”。
四、其他注意事项
1. 不同网站的字体设置:请记住,某些网站可能有自己的CSS样式表来控制字体的显示方式。这意味着即使你在Chrome浏览器中进行了全局的字体设置,某些网站上的字体仍然可能按照该网站的设定显示。
2. 操作系统的影响:字体的最终显示效果也受到操作系统的影响。不同的操作系统对字体的支持和渲染方式可能有所不同。因此,如果你发现在某个操作系统上字体显示不理想,可以尝试更换操作系统或调整其字体设置。
综上所述,通过以上步骤,你可以在Chrome浏览器中轻松调整字体渲染设置,以获得更好的阅读体验。记得根据自己的喜好和需求进行个性化调整,让每一次浏览都成为一次愉悦的视觉享受。