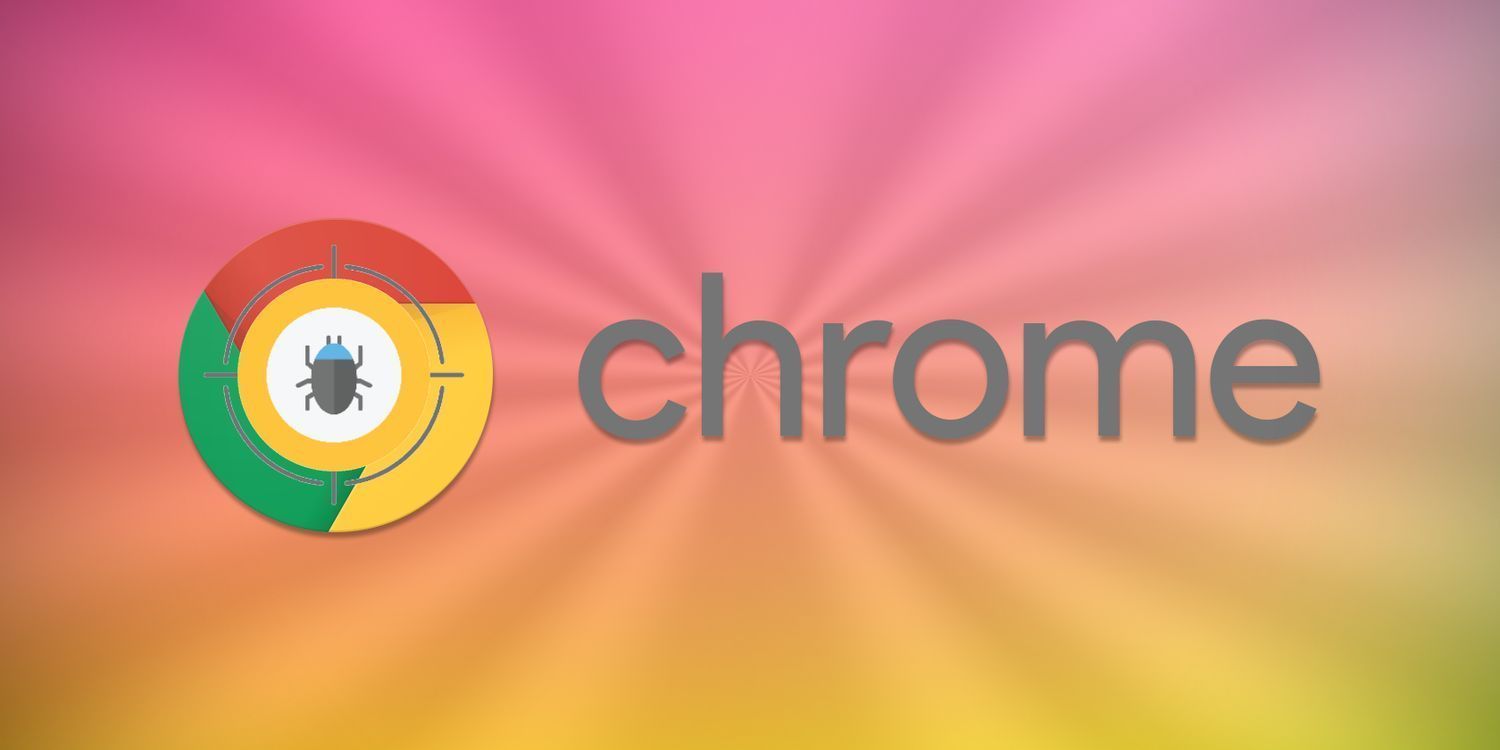详情介绍
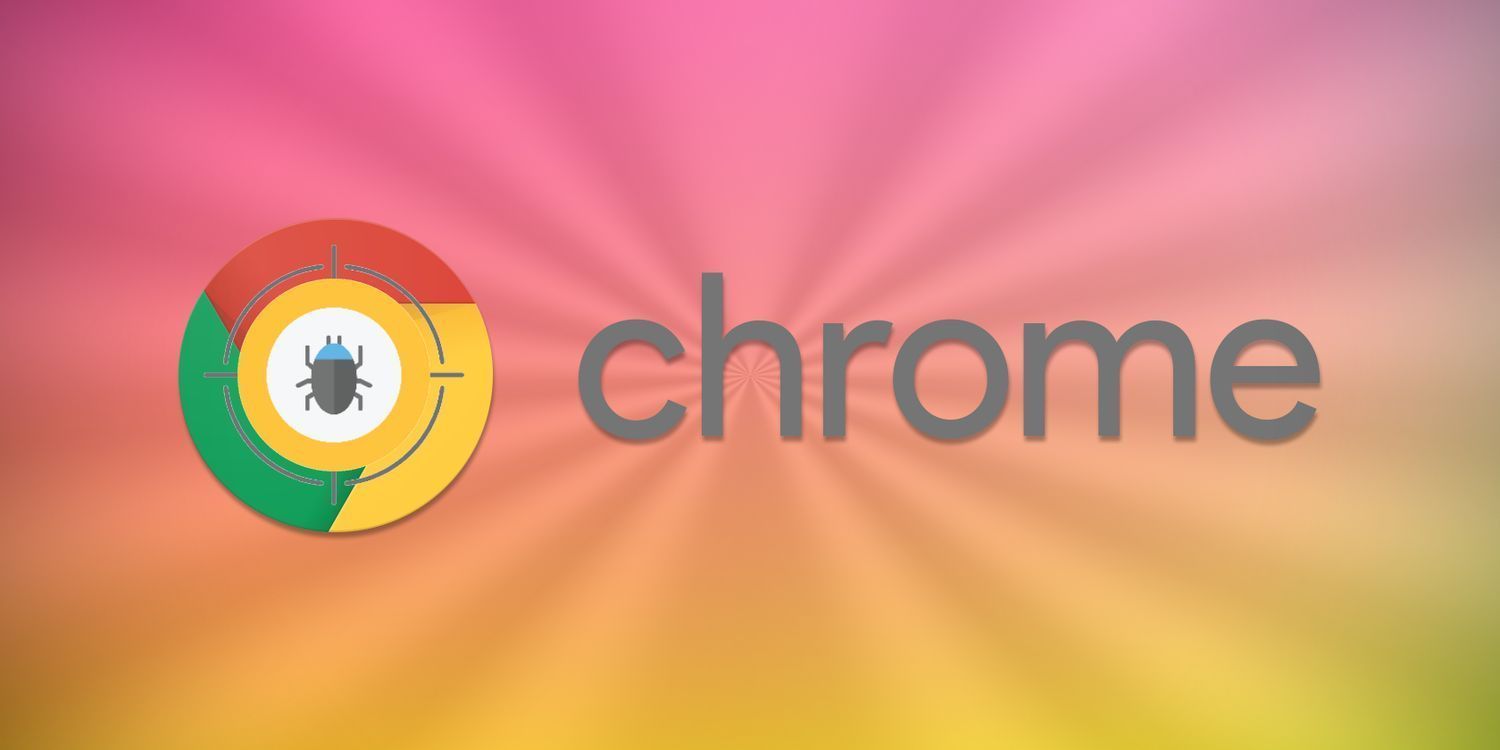
Chrome 浏览器如何禁用或者启用 WebRTC 功能
在当今的网络环境中,WebRTC(Real-Time Communication)技术发挥着重要作用,它允许浏览器之间进行实时的音视频通信和数据交换。然而,在某些情况下,我们可能需要根据自身需求在 Chrome 浏览器中禁用或启用 WebRTC 功能。下面将详细介绍具体的操作步骤。
一、查看当前 WebRTC 状态
在 Chrome 浏览器地址栏中输入“chrome://flags/enable-webrtc”,按回车键进入相关设置页面。在这里可以看到当前 WebRTC 功能的启用状态,以及一些与之相关的参数设置选项。这有助于我们在后续操作中了解当前的配置情况,以便进行针对性的调整。
二、启用 WebRTC 功能
如果发现 WebRTC 功能被禁用,想要启用它,可以按照以下步骤操作:
1. 同样在 Chrome 浏览器地址栏输入“chrome://flags/enable-webrtc”并回车。
2. 在页面中找到“WebRTC”相关的设置项,通常其标识为“Experimental WebRTC API”。
3. 将其右侧的下拉菜单设置为“Enabled”(启用)状态。
4. 完成设置后,需要重启 Chrome 浏览器,使更改生效。此时,WebRTC 功能即被成功启用,浏览器可以在支持的网页上进行实时通信和数据传输等操作。
三、禁用 WebRTC 功能
若出于隐私保护或其他原因需要禁用 WebRTC 功能,可按如下步骤进行:
1. 打开 Chrome 浏览器,在地址栏输入“chrome://flags/enable-webrtc”并回车。
2. 找到“Experimental WebRTC API”设置项。
3. 将其下拉菜单设置为“Disabled”(禁用)状态。
4. 最后重启 Chrome 浏览器,这样 WebRTC 功能就被禁用了,浏览器在访问相关网页时将不再使用该技术进行实时通信和数据传输等操作,从而在一定程度上保护了用户的隐私和网络资源。
需要注意的是,禁用 WebRTC 功能可能会影响一些依赖该技术的网页应用的正常使用,如某些在线视频会议平台或实时协作工具等。因此,在进行上述操作前,请确保自己充分了解可能产生的影响,并根据实际需求谨慎选择是否禁用或启用 WebRTC 功能。同时,随着 Chrome 浏览器版本的不断更新,相关的设置选项和操作步骤可能会有所变化,但总体的操作逻辑和方法大致相同。
通过以上步骤,我们可以方便地在 Chrome 浏览器中对 WebRTC 功能进行禁用或启用操作,以满足不同的用户需求和场景要求。希望这篇文章能够帮助到广大 Chrome 浏览器用户,让大家更好地掌握浏览器的功能设置,提升网络使用体验。