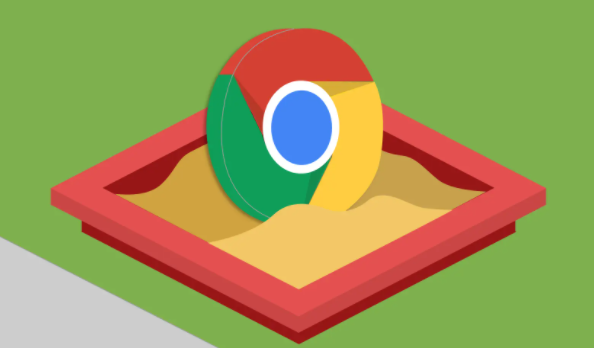详情介绍
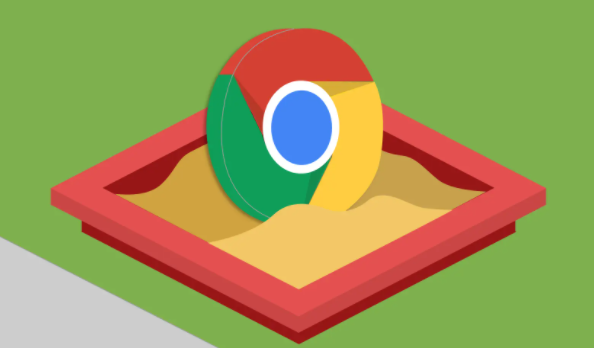
更改Chrome浏览器文件下载位置的详细指南
在日常使用中,我们经常需要从互联网上下载各种文件。默认情况下,Google Chrome 浏览器会将下载的文件保存到一个特定的位置,通常是“下载”文件夹。然而,有时你可能希望将下载的文件保存到其他位置,比如外部硬盘、特定的文件夹或云存储服务中。幸运的是,Chrome 允许你轻松更改文件下载位置。以下是具体步骤:
第一步:打开Chrome浏览器设置
1. 启动Google Chrome浏览器。
2. 点击右上角的三点菜单图标(通常位于窗口右上角)。
3. 在下拉菜单中选择“设置”,这将带你进入Chrome的设置页面。
第二步:进入高级设置
1. 在设置页面中,向下滚动直到看到“高级”选项。
2. 点击“高级”以展开更多设置选项。
第三步:导航至下载内容设置
1. 在高级设置中,找到并点击“下载内容”选项。这一项通常位于页面左侧的“隐私和安全”部分下。
2. 点击后,你会看到一个“位置”设置,显示当前用于保存下载文件的默认路径。
第四步:更改下载位置
1. 在“位置”设置旁边,点击“更改…”按钮。
2. 此时会弹出一个文件浏览器窗口,允许你选择新的下载位置。
3. 浏览到你希望用来保存下载文件的新位置,可以是任何文件夹或驱动器。
4. 选定后,点击“确定”或“选择文件夹”按钮确认更改。
第五步:保存更改
完成上述步骤后,Chrome会自动更新其设置,并将所有未来的下载保存到你指定的新位置。这样,每当你从网上下载文件时,它们都会直接保存到你选择的文件夹中。
额外提示
- 如果你经常更换下载位置,建议定期检查并清理不再需要的旧文件,以保持电脑整洁。
- 考虑到数据安全,不建议将重要文件存储在公共或不安全的网络位置。
- 对于频繁下载的用户,可以考虑使用自动化脚本或第三方工具进一步简化流程。
通过以上步骤,你已经成功更改了Chrome浏览器的文件下载位置。这个过程简单快捷,能够帮助你更好地管理你的下载文件,提高工作效率。如果未来你决定再次更改下载位置,只需重复上述步骤即可。希望这篇教程对你有所帮助!