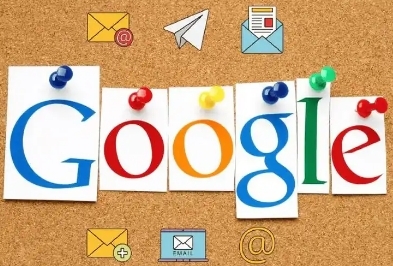详情介绍
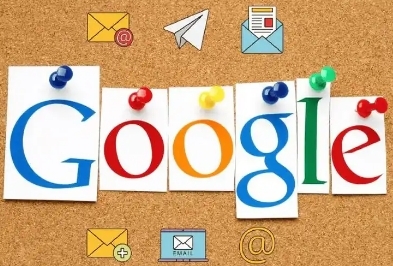
如何在 Google Chrome 中减少网页内容的卡顿问题
在浏览网页时,遇到内容卡顿的情况会让人感到十分烦恼。尤其是在使用 Google Chrome 浏览器时,若出现此类问题,可尝试通过以下几种方法来有效减少网页内容的卡顿现象。
首先,检查硬件加速设置。硬件加速能够利用计算机的硬件资源来提升浏览器性能。打开 Chrome 浏览器,在地址栏输入“chrome://settings/”,回车进入设置页面。然后,在页面底部找到“高级”选项并点击展开,接着点击“系统”选项。在这里,确保“使用硬件加速模式(如果可用)”这一项是开启状态。不过需要注意的是,如果开启后浏览器出现异常,如崩溃或显示错误信息,可以尝试关闭该选项,因为并非所有计算机都能完美适配硬件加速功能。
其次,清理浏览器缓存和 Cookie。过多的缓存文件和过期的 Cookie 可能会拖慢浏览器加载速度。同样在设置页面中,找到“隐私设置和安全性”板块,点击“清除浏览数据”。在弹出的窗口里,选择要清除的内容类型,通常包括浏览历史记录、下载记录、缓存的图片和文件、Cookie 及其他网站数据等,时间范围可选择“全部时间”,然后点击“清除数据”按钮。定期清理这些数据有助于释放磁盘空间,让浏览器更流畅地运行,从而减少网页内容的卡顿。
再者,管理扩展程序。虽然扩展程序能为浏览器增添许多实用功能,但安装过多或一些不必要且占用资源的扩展会导致浏览器变慢。在 Chrome 浏览器中,点击右上角的三点菜单图标,选择“更多工具”-“扩展程序”。在扩展程序页面,仔细审查每个已安装的扩展,对于不常用的或者不确定是否需要的扩展,可以点击“移除”按钮将其卸载。同时,也可以从 Chrome 网上应用店中挑选一些优化性能的扩展,如广告拦截器(部分广告过多会影响页面加载速度),但要注意避免安装来源不明或质量不佳的扩展,以免带来安全风险和性能问题。
另外,更新 Chrome 浏览器版本也至关重要。开发者会不断修复已知的漏洞和优化性能,旧版本的浏览器可能存在兼容性问题或性能瓶颈。可以通过 Chrome 浏览器的自动更新功能来确保始终使用最新版本。在设置页面中找到“关于 Chrome”选项,点击进入后,若有可用更新,浏览器会自动开始下载和安装更新,更新完成后重启浏览器即可生效。
最后,如果访问特定网站时经常出现卡顿,可能是网站自身的问题。此时可以尝试更换网络环境,比如从 Wi-Fi 切换到移动数据网络,或者反之。也可以稍后重试访问该网站,也许网站服务器正在进行维护或升级,导致暂时的性能下降。
通过以上这些步骤对 Google Chrome 浏览器进行优化设置和调整,在很大程度上能够减少网页内容的卡顿问题,让用户获得更加流畅舒适的浏览体验,无论是浏览新闻资讯、观看视频教程还是进行在线办公等操作,都不再被卡顿所困扰,高效地获取所需信息和完成各项任务。