如何退出谷歌浏览器账号?在使用谷歌浏览器的时候,不少用户会选择登录谷歌账号,这样就能够同步一些功能了。那么我们如何退出谷歌浏览器账号登录呢?不少用户发现自己使用谷歌浏览器账号并没有什么太大的作用,就想要将其退出并删除,其实这个步骤一点都不复杂。小编整理了谷歌浏览器退出账号登录操作方法一览,希望能够帮助需要的用户顺利退出谷歌浏览器账号。
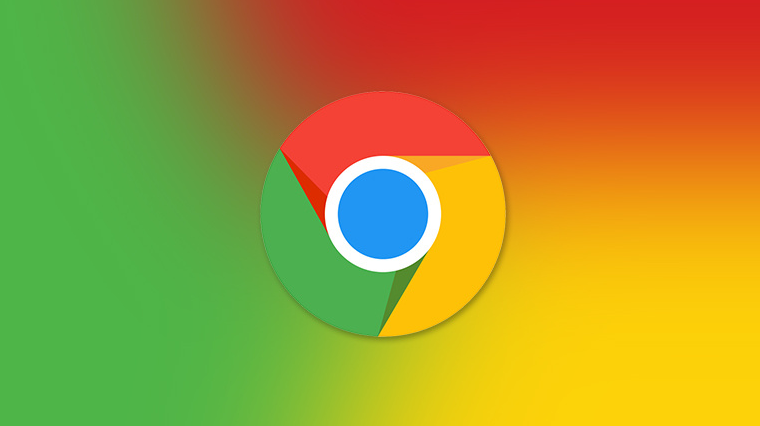
1、在网络浏览器里访问myaccount.google.com网站。 你只能从网络浏览器里进入官网来删除谷歌账户。
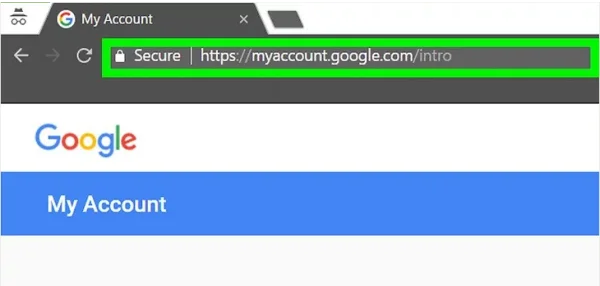
2、如果还未登录账户,请点击登录按钮。这个按钮位于官网右上角位置。如果已登录账户,请再次确认现在登录的账户就是你想删除的谷歌账户。如果已经登录账户,你会看到谷歌账户头像出现在页面右上角位置。点击头像,查看你当前登录的账户。如果你登录了错误的账户,请点击菜单中的“退出”按钮,然后登录你要删除的账户。
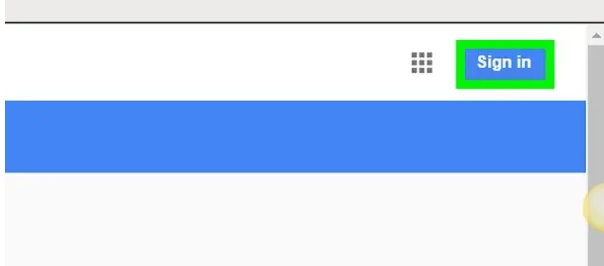
3、登录你想要删除的账户。如果你已经登录了正确的账户,可以跳过这个步骤。
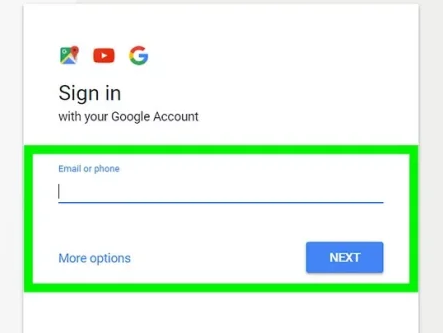
4、点击删除您的账户或服务按钮。它位于页面右侧“账户偏好设置”部分的底部。
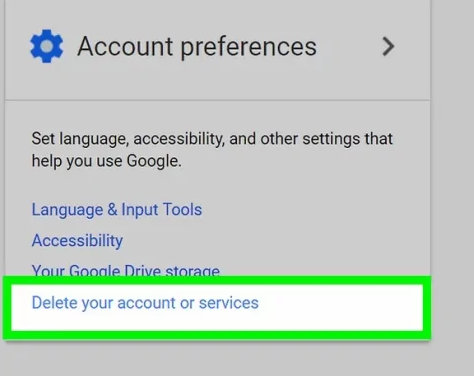
5、点击删除谷歌账户和数据。
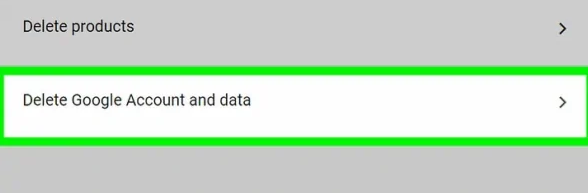
6、如果页面提示你输入密码,请再次输入谷歌账户密码。页面可能会提示你再次输入密码,登录账户验证身份,才能继续操作。
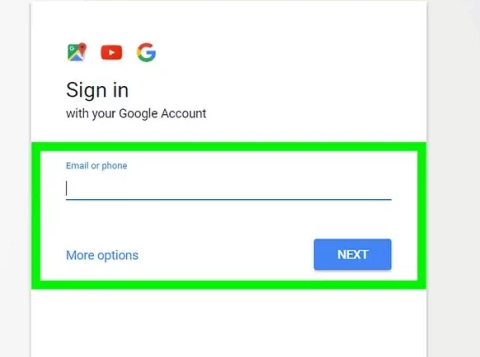
7、浏览将会被删除的内容。页面会列出删除账户后,你将无权继续使用的谷歌服务内容。
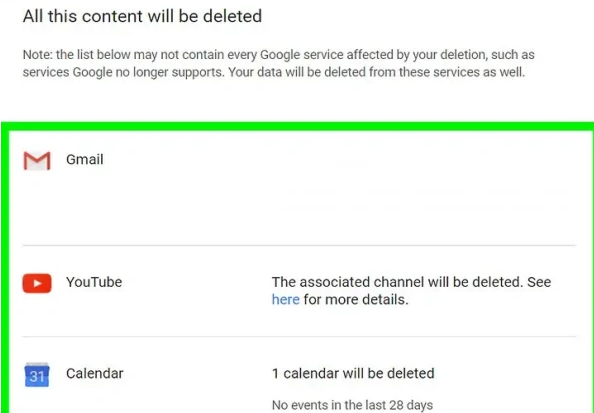
8、点击下载你的数据链接来保存你的数据。这会带你进入“Google Takeout”页面。“Takeout”服务允许用户从谷歌服务器上下载自己保存的数据,以进行备份。
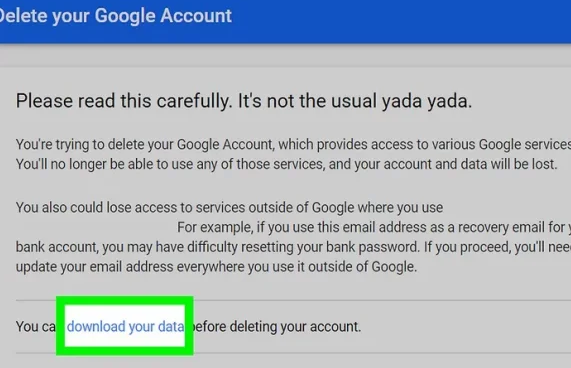
9、滚动页面,勾选两个是对话框。你只需要进行这个步骤来确认操作,就能删除账户。

10、点击删除账户。接着会标记你的账户,并在点击按钮后,很快删除你的账户。删除账户后,你会失去所有相关数据,无法使用谷歌的所有产品和服务。
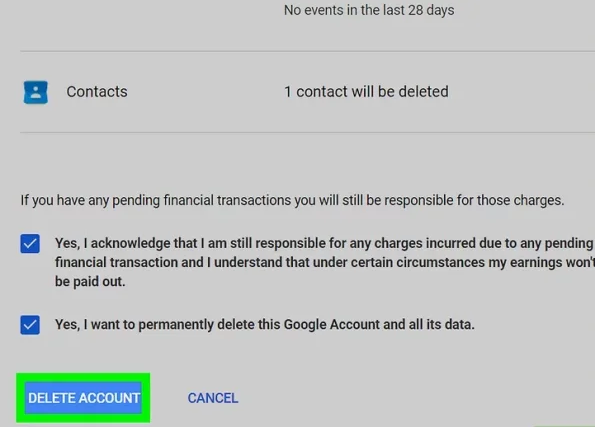
以上就是谷歌浏览器资源网分享的【如何退出谷歌浏览器账号-谷歌浏览器退出账号登录操作方法一览】全部内容,希望能帮助到需要的用户!
