Google Chrome是一款功能强大且广受欢迎的浏览器,但许多用户反映它在运行时会占用大量内存资源。这可能会导致计算机性能下降,尤其是在打开多个标签页或安装了大量扩展插件的情况下。本文将详细介绍几种有效的方法来优化Chrome的内存使用,帮助用户在不牺牲浏览体验的前提下,减少Chrome对系统资源的消耗。

1.启用“内存节省模式”
Chrome提供了一项名为“内存节省模式”(Memory Saver Mode)的功能,可以帮助用户释放冗余的标签页内存。
步骤:
-打开Chrome浏览器。
-点击右上角的三个点菜单,选择“设置”。
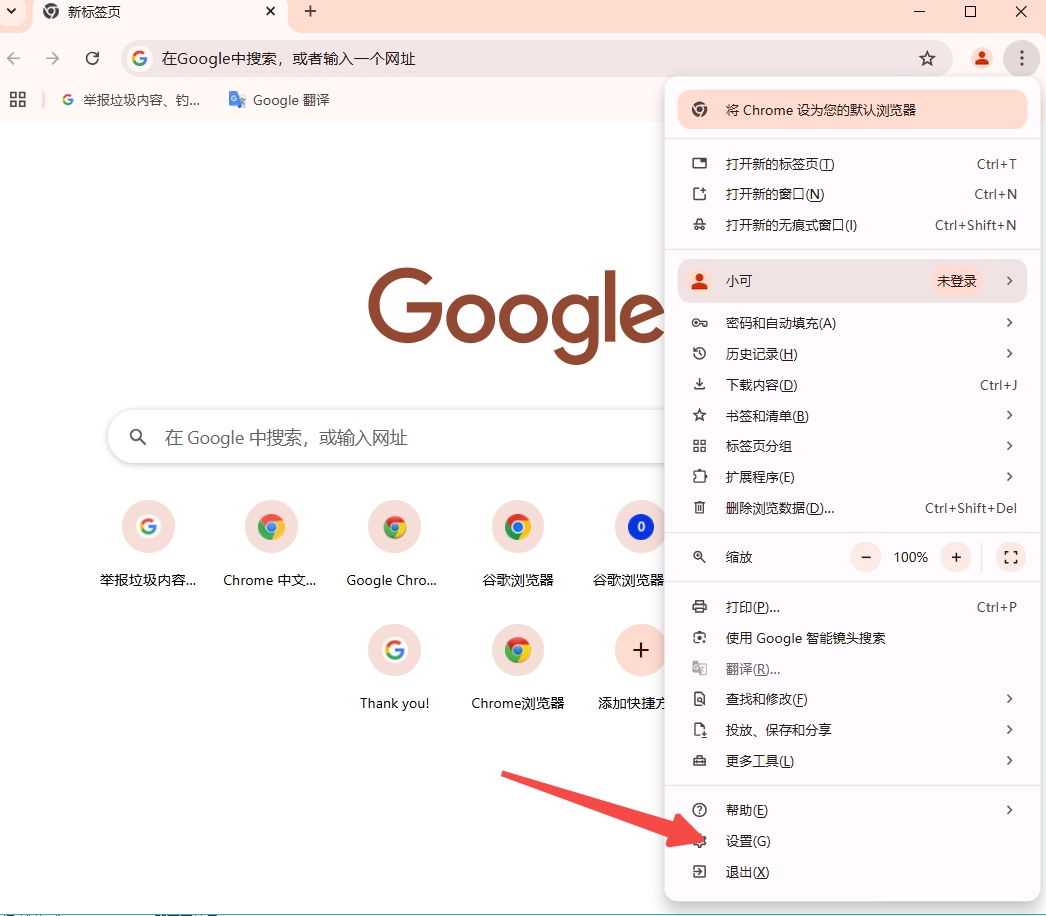
-向下滚动并点击“性能”。
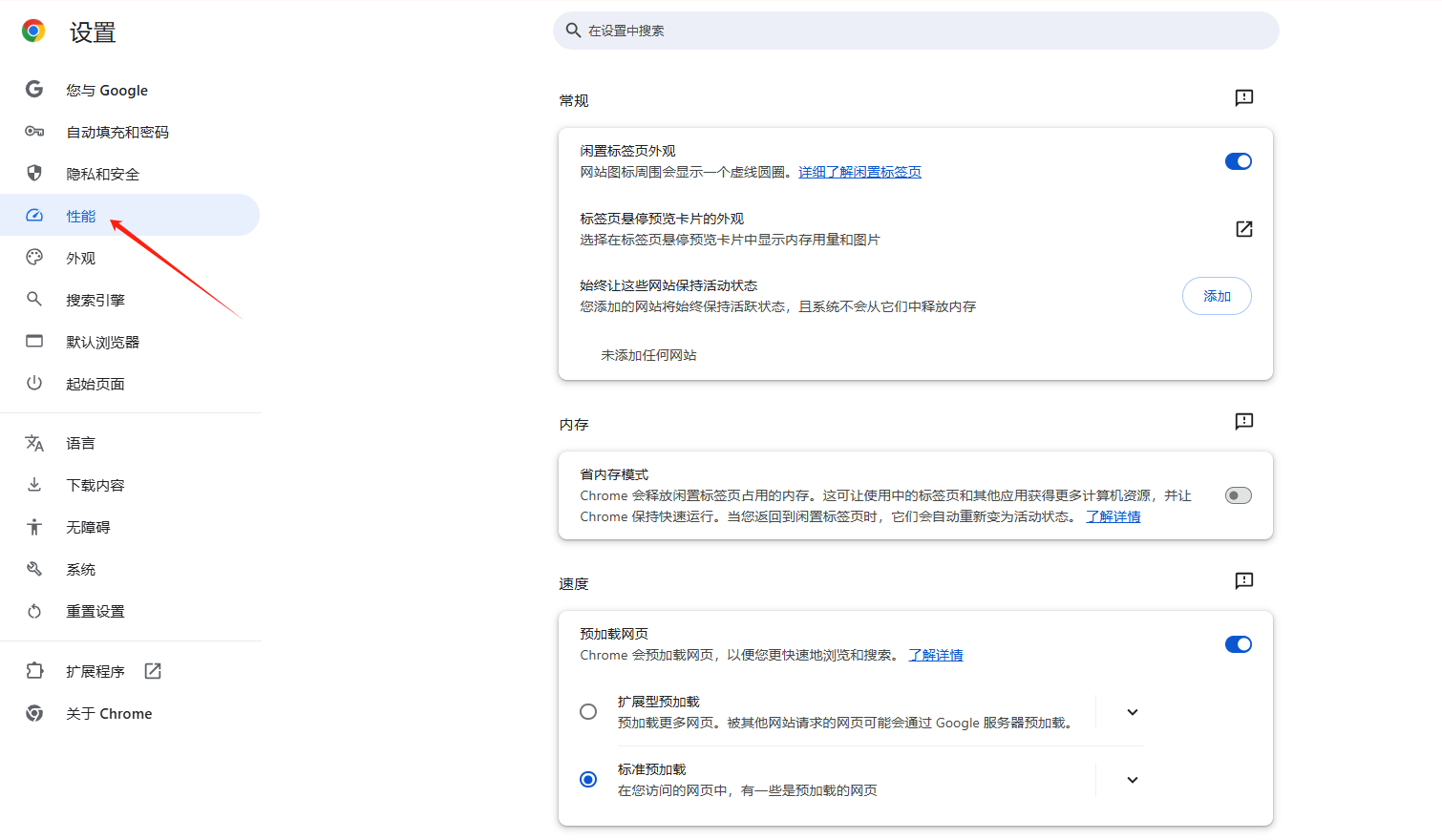
-找到“内存节省程序”,并将其旁边的开关切换到启用状态。
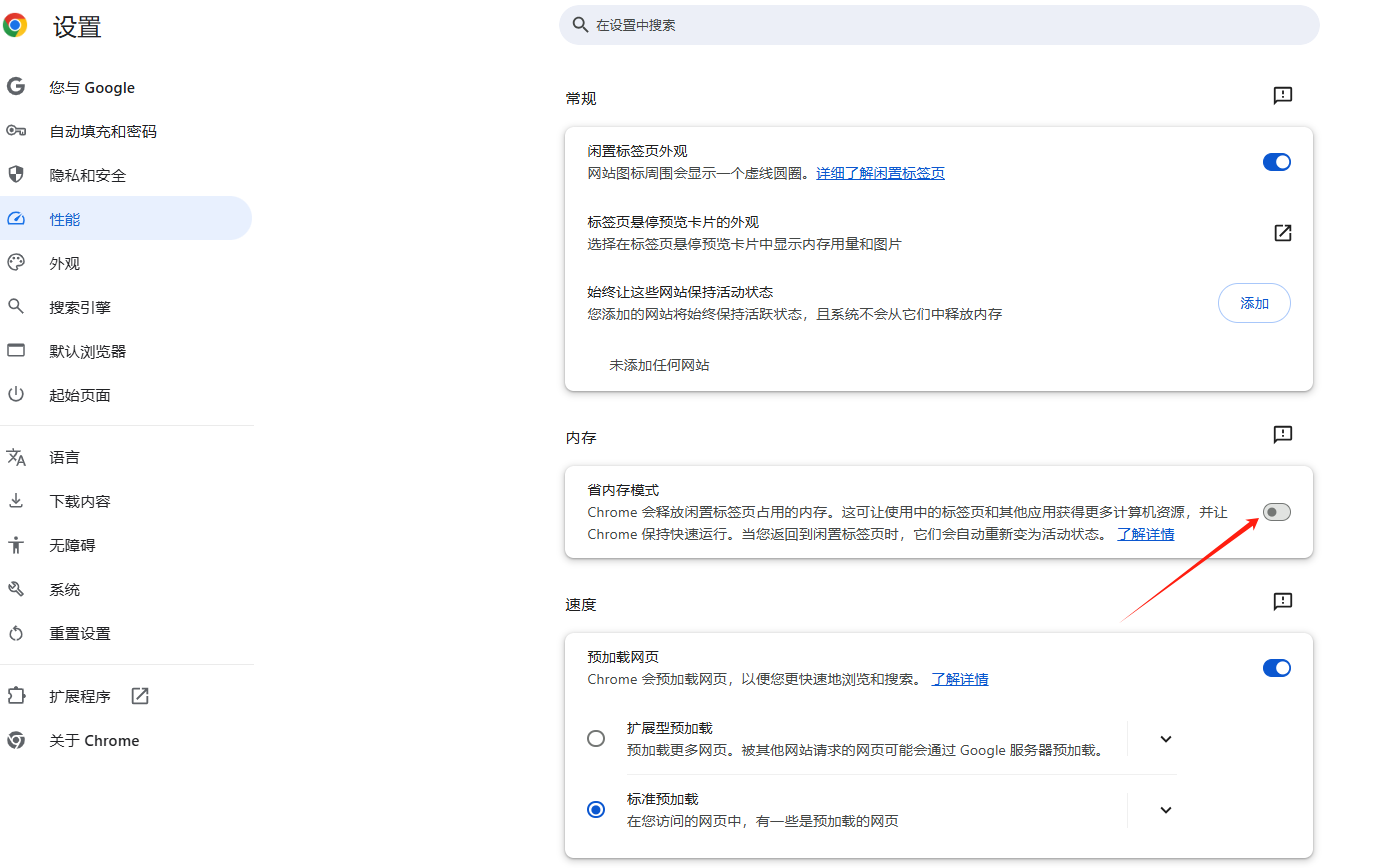
可选操作:
用户还可以添加常驻标签页,使其不受“内存节省模式”的影响。这样,即使启用了该功能,这些重要标签页也不会被暂停运行。
2.启用“节能模式”
除了内存节省模式外,Chrome还提供了“节能模式”,可以在设备电量不足时自动启用,以延长电池续航时间。
步骤:
-打开Chrome浏览器。
-点击右上角的三个点菜单,选择“设置”。
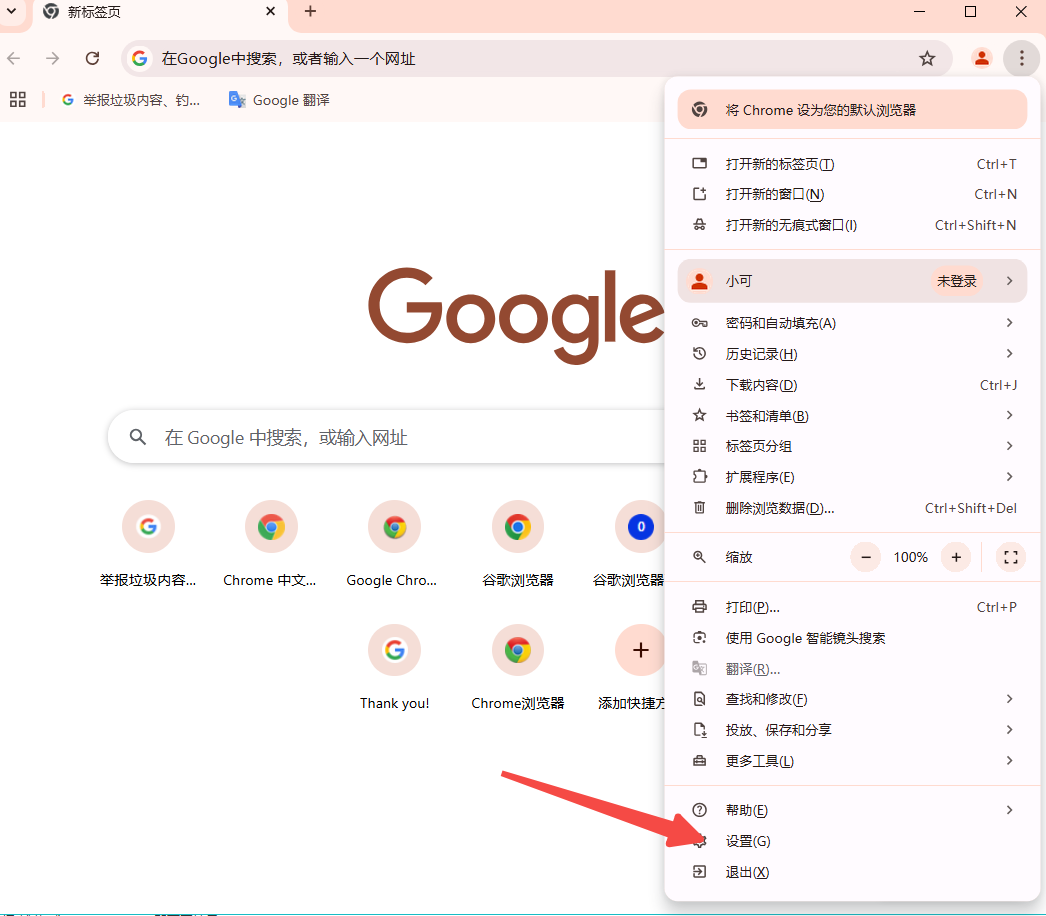
-向下滚动并点击“性能”。
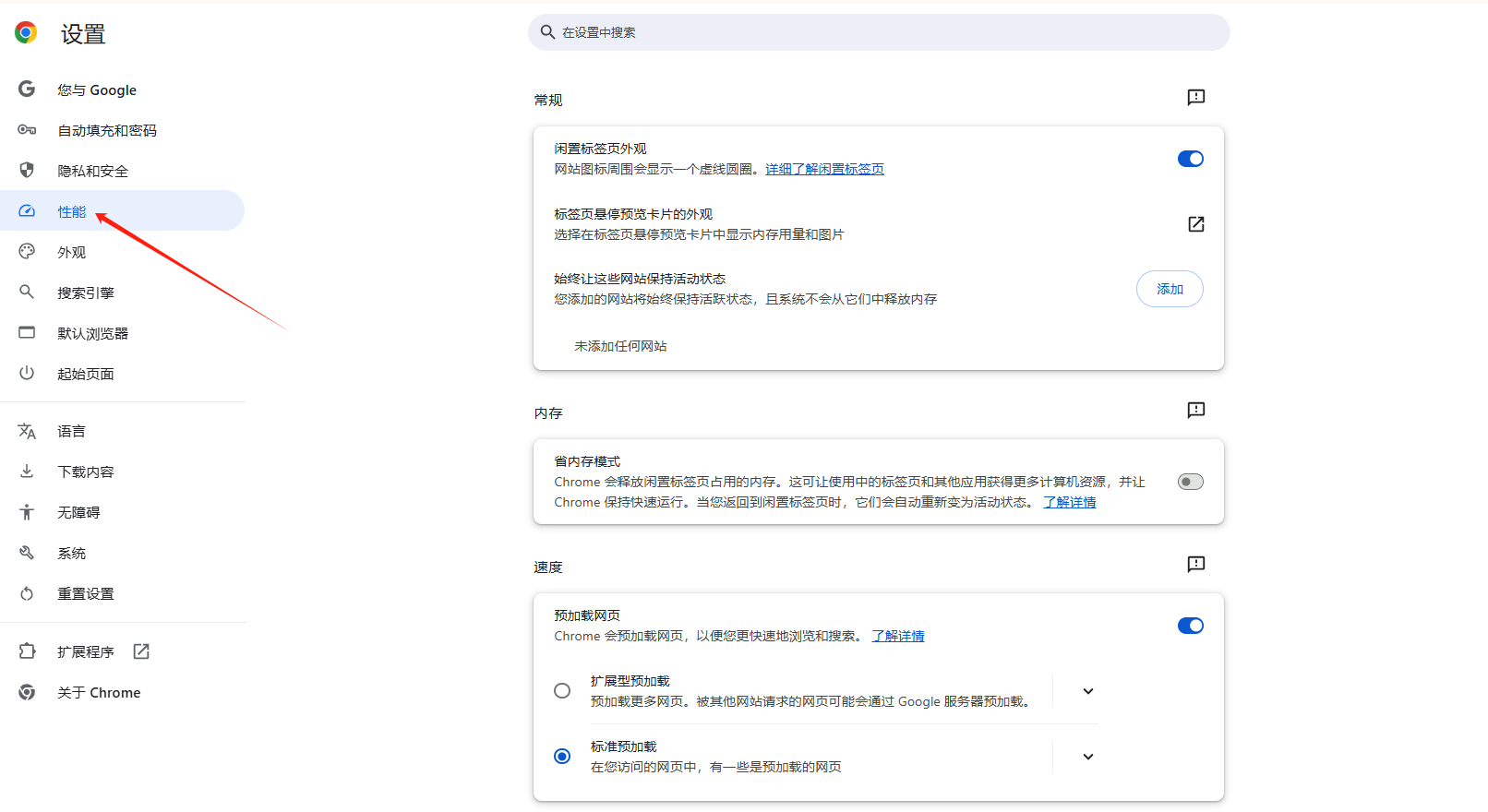
-找到“节能模式”,并将其旁边的开关切换到启用状态。
注意事项:
-用户可以根据自己的需求选择是否仅在电池供电时启用该模式。
1.合理管理标签页
过多的标签页会显著增加Chrome的内存占用。因此,建议用户定期关闭不需要的标签页。
步骤:
-右键点击不需要的标签页,选择“关闭标签页”。
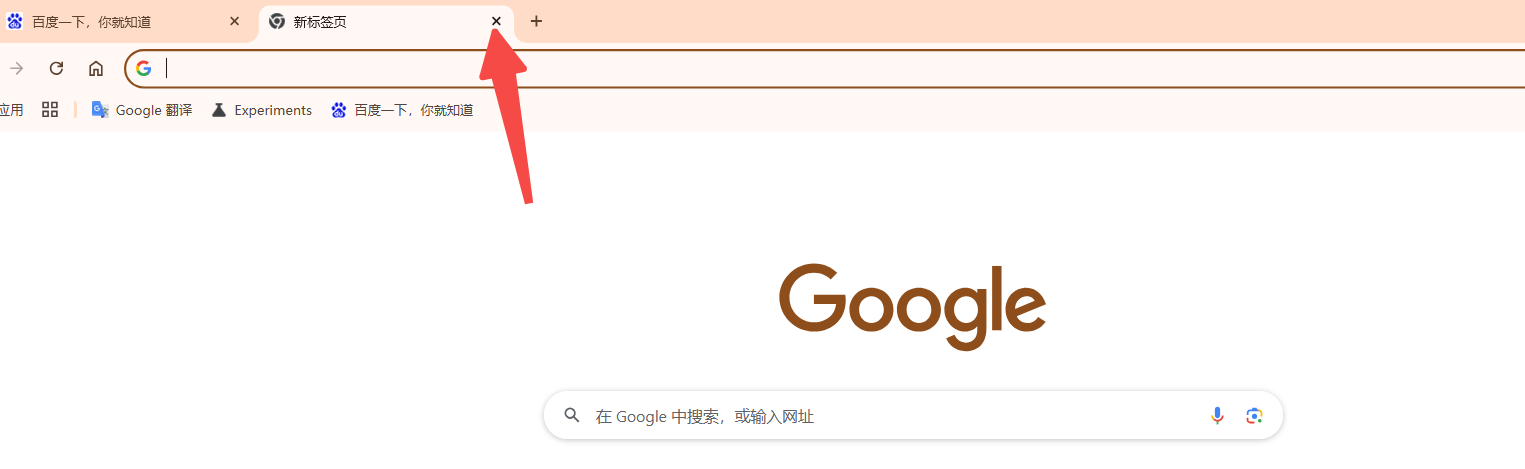
-如果需要暂时保留某些标签页,可以使用OneTab扩展插件(下载地址:https://www.one-tab.com/),将当前标签页转换成列表,以便稍后恢复。
2.禁用或卸载不必要的扩展插件
扩展插件虽然可以增强浏览器功能,但每个插件都会占用一定的内存资源。因此,建议用户禁用或卸载不常用的扩展插件。
步骤:
-打开Chrome浏览器。
-点击右上角的三个点菜单,选择“更多工具”-“扩展程序”。
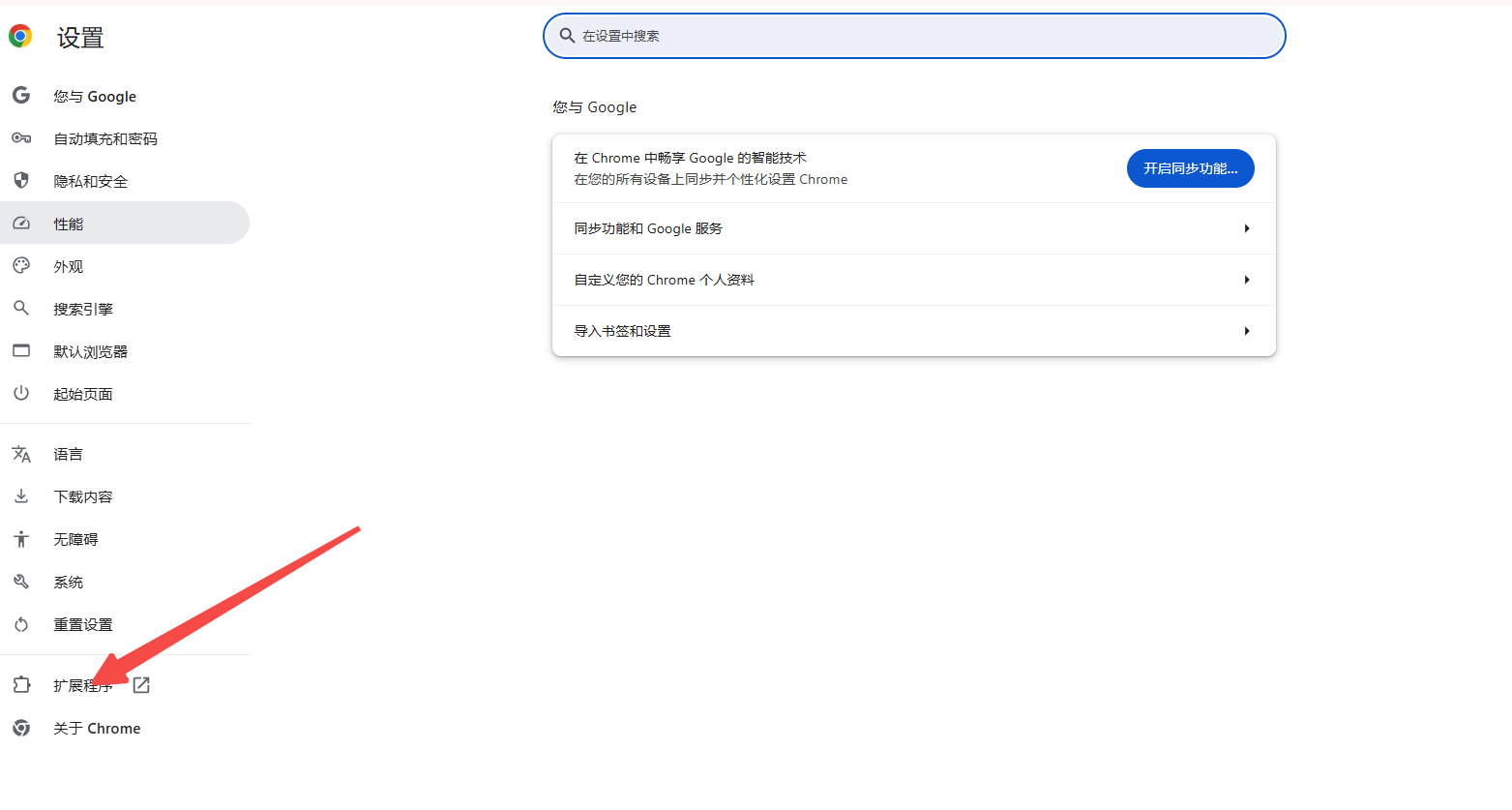
-在扩展程序页面中,找到不需要的插件,并点击“移除”按钮进行卸载。
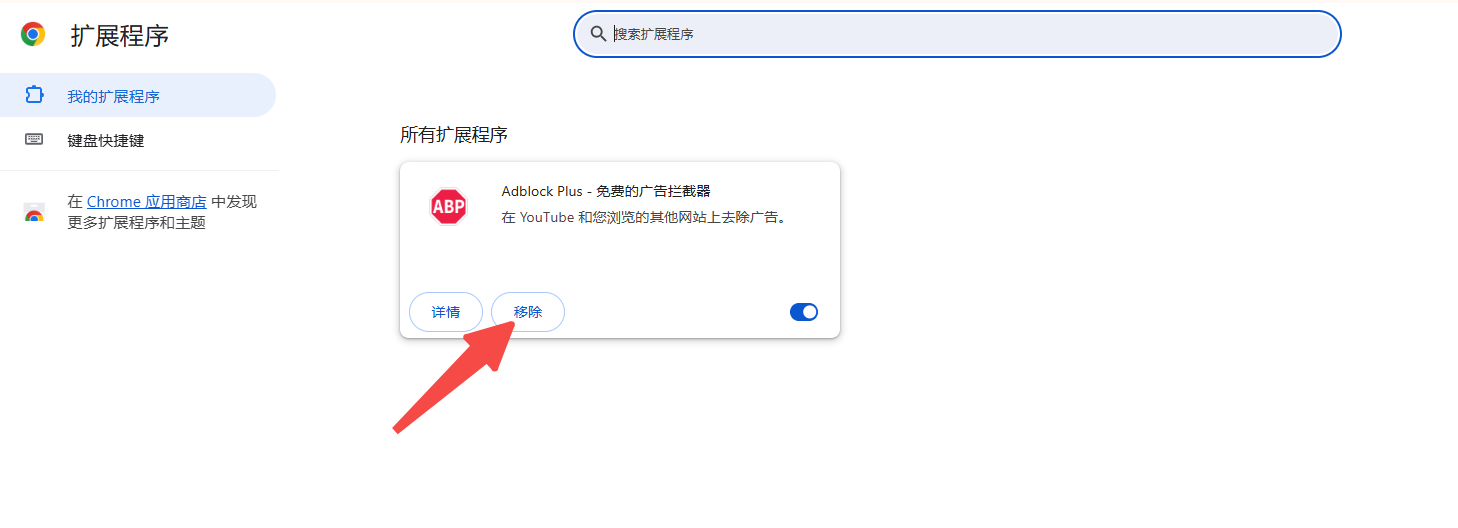
-如果只是暂时不需要某个插件,可以将其旁边的开关切换到禁用状态。
Chrome内置了一个任务管理器,可以帮助用户查看和管理各个进程的内存使用情况,并终止不需要的进程。
步骤:
-启动Chrome浏览器。
-按下快捷键`Shift+Esc`直接打开Chrome任务管理器,或者点击右上角的三个点菜单,选择“更多工具”-“任务管理器”。
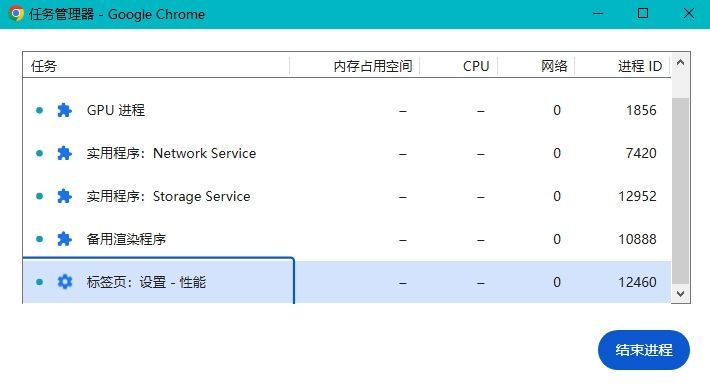
-在任务管理器窗口中,选择要关闭的标签页或扩展插件,然后点击右下角的“结束进程”按钮。
-请注意,在终止进程之前,请确保保存正在进行的工作,因为关闭进程会导致相应的标签页或插件被完全关闭。
1.清除浏览数据和缓存
随着时间的推移,Chrome可能会积累大量的浏览数据和缓存文件,这也会增加内存的使用量。定期清除这些数据可以帮助减少内存占用。
步骤:
-打开Chrome浏览器。
-点击右上角的三个点菜单,选择“更多工具”-“清除浏览数据”。
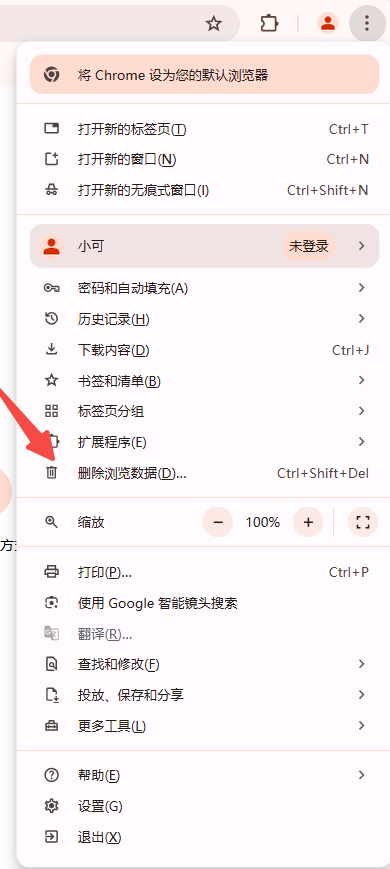
-在弹出的对话框中,选择要清除的时间范围(例如“过去一小时”、“过去24小时”或“所有时间”)。
-勾选要清除的数据类型(如浏览记录、Cookie及其他网站数据、缓存的图片及文件等)。
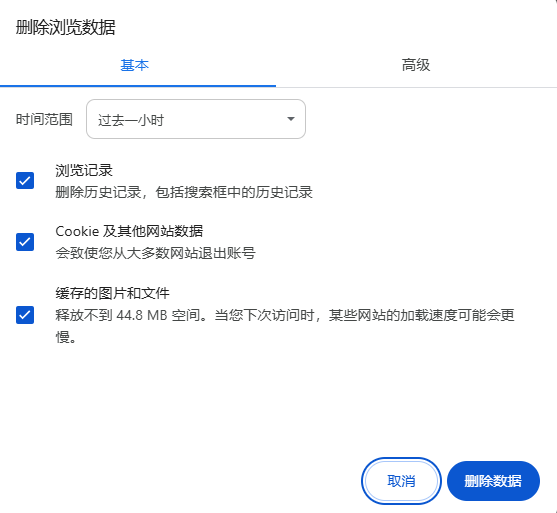
-点击“清除数据”按钮完成操作。
2.检查并移除恶意软件
如果用户的计算机中存在恶意软件或流氓插件,它们可能会在后台悄悄运行并占用大量内存资源。因此,建议用户定期检查并移除这些恶意软件。
步骤:
-打开Chrome浏览器。
-点击右上角的三个点菜单,选择“设置”。
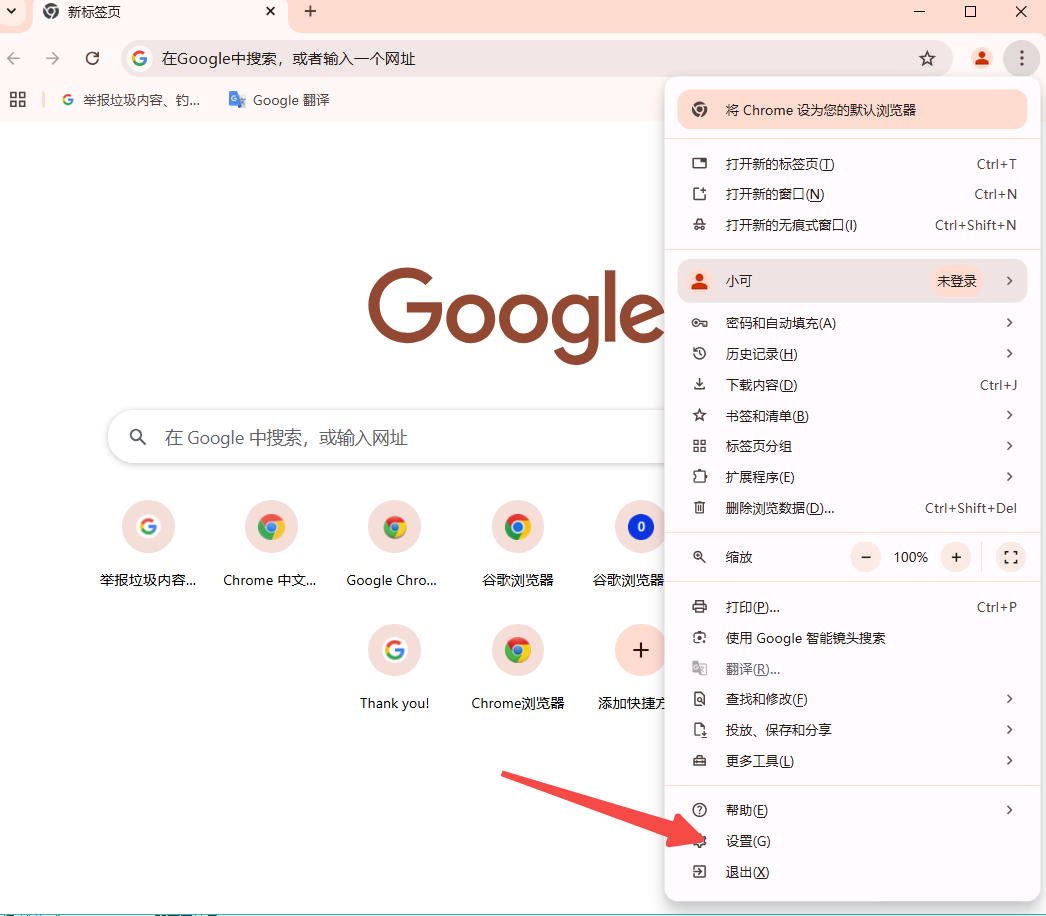
-向下滚动并点击“安全和隐私中心”,然后点击“检查有害软件”。
-根据提示进行检查并移除任何发现的有害软件或流氓插件。
确保Chrome浏览器保持最新版本也是优化内存使用的重要措施之一。因为新版本通常会包含性能改进和内存管理的优化。
步骤:
-打开Chrome浏览器。
-点击右上角的三个点菜单,选择“帮助”-“关于Google Chrome”。

-Chrome将自动检查更新并在可用时安装最新版本。
-安装完成后重新启动浏览器以使更改生效。
通过以上几种方法,用户可以有效优化Chrome浏览器的内存使用情况,提高计算机的整体性能。建议用户根据自己的实际需求选择合适的方法进行操作,并定期检查和维护浏览器以确保其始终保持最佳状态。同时,也要注意保持良好的上网习惯避免访问恶意网站或下载未知来源的文件以减少安全风险。
