在数字化时代,互联网已成为我们生活和工作中不可或缺的一部分。然而,随着网络的普及和应用的丰富,我们越来越容易陷入到无休止的网页浏览中,这不仅分散了我们的注意力,还可能影响到工作效率和生活质量。为了帮助用户更好地管理时间,提高工作和学习效率,Chrome浏览器提供了多种时间限制功能。本教程将详细介绍如何在Chrome浏览器中设置时间限制,包括使用内置功能和安装扩展程序等方法。

1.安装StayFocusd扩展程序
-打开Chrome浏览器,访问Chrome网上应用店。
-在搜索框中输入“StayFocusd”并搜索。
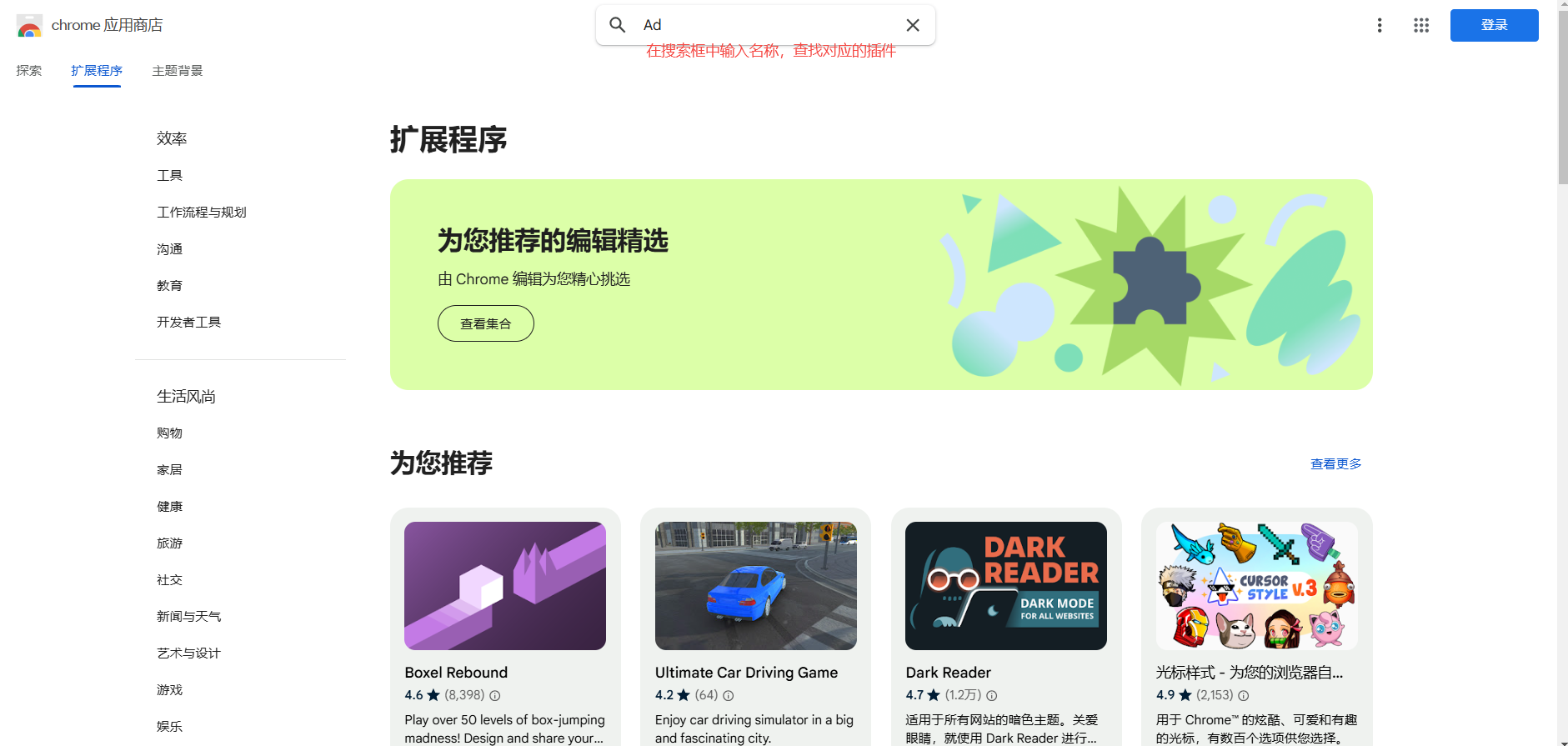
-找到StayFocusd扩展程序,点击“添加到Chrome”按钮进行安装。
-安装完成后,浏览器会自动跳转到一个提示页面,点击“添加扩展程序”完成安装。
2.配置StayFocusd扩展程序
-安装完成后,点击右上角的扩展程序图标,选择StayFocusd图标以打开其选项页面。
-在选项页面中,你可以看到已添加的网站列表。点击“添加网站”按钮,输入你想要限制时间的网址,如“www.youtube.com”。
-输入每天允许浏览该网站的时长,例如1小时。
-你还可以设置阻止模式,例如选择“严格阻止”模式,在达到设定时间后将无法继续访问该网站。
-确认设置后,点击“保存”按钮。
3.启动和停止计时器
-当你访问被限制的网站时,StayFocusd图标将变为红色,表示计时器已启动。
-你可以在插件图标上看到剩余的时间。
-如果你需要提前停止浏览,可以点击StayFocusd图标,然后点击“Stop Session”按钮停止计时器。
-关闭并重新打开浏览器标签页后,计时器将自动停止。
1.安装Rooster for Chrome扩展程序
-同样地,首先打开Chrome浏览器,访问Chrome网上应用店。
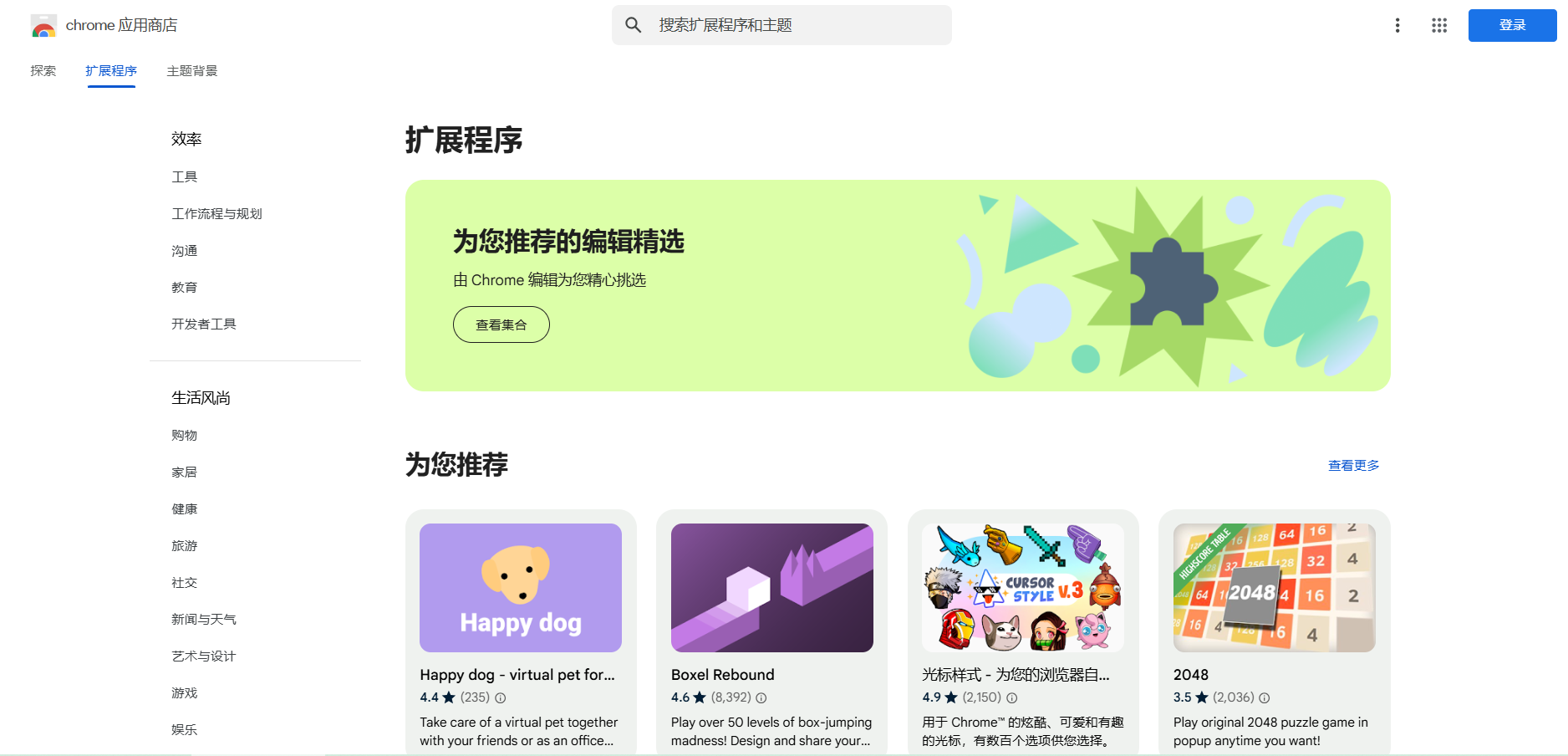
-在搜索框中输入“Rooster for Chrome”并搜索。
-找到Rooster for Chrome扩展程序,点击“添加到Chrome”按钮进行安装。
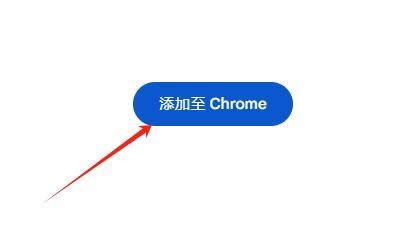
-安装完成后,浏览器会自动跳转到一个提示页面,点击“添加扩展程序”完成安装。
2.查看和使用时间统计信息
-安装完成后,每次打开新的浏览器标签页时,都会显示一个简洁的时间统计页面。
-这个页面展示了你在各个网站上花费的总时间,以及每个网站的详细访问数据。
-你可以通过这个页面了解自己的上网习惯,从而调整自己的时间分配。
1.打开屏幕使用时间设置
确保你的Mac运行的是MacOS Catalina、Big Sur或更高版本。
-点击屏幕左上角的苹果图标,选择“系统偏好设置”。
-在系统偏好设置窗口中,找到并点击“屏幕使用时间”。
-如果你之前没有使用过这个功能,你需要点击“打开”以开始使用它。
2.为网站设置时间限制
-在屏幕使用时间窗口中,选择“App限额”或“网站”选项卡。
-点击左下角的“+”按钮来添加一个新的网站限额。
-在弹出的对话框中,输入你想要限制的网站地址,然后设置每天允许的使用时间。
-你还可以为不同的网站设置不同的时间限制。
3.应用设置并监控使用情况
-设置完成后,你的Mac将自动根据你设定的限制来控制网站的访问。
-你可以随时返回屏幕使用时间设置窗口来查看你的使用情况报告,了解你是否遵守了设定的时间限制。
对于高级用户,可以使用JavaScript编写自定义脚本来实现更复杂的时间控制逻辑。以下是一个简单的示例脚本,演示如何在某个网站上设置浏览时间限制:

要使用此脚本,请按照以下步骤操作:
-打开你想要限制浏览时间的网页。
-右键点击页面空白处,选择“检查”或“审查元素”以打开开发者工具。
-在开发者工具的“控制台”标签页中粘贴上述脚本。
-按下回车键执行脚本。
通过本文的介绍,相信你已经了解了如何在Chrome浏览器中设置时间限制的方法。无论你是想要提高工作和学习效率,还是希望减少在互联网上的无效时间消耗,都可以根据自己的需求选择合适的方法来实施时间管理。同时,也建议你定期审视自己的上网习惯,并根据需要调整时间限制策略。记住,良好的时间管理是提高生活质量和工作效率的关键之一。
