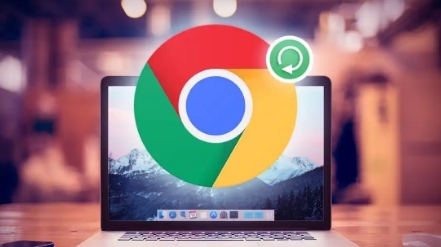详情介绍
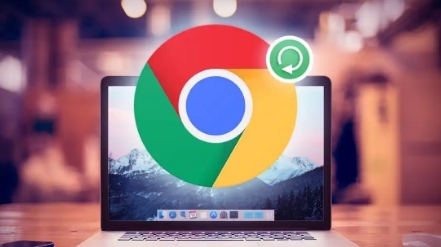
《谷歌浏览器调试工具查看本地存储的方法教程》
在当今数字化的网络环境中,浏览器的调试工具对于开发人员和高级用户而言,是一个极为强大的功能。它能够帮助我们深入了解网页的运行机制、排查问题以及优化性能等。而谷歌浏览器作为全球使用最为广泛的浏览器之一,其内置的调试工具更是功能强大且易于使用。其中,查看本地存储这一功能,无论是对于开发者调试应用程序,还是普通用户了解网站数据存储情况,都有着重要的意义。本文将详细为您介绍如何使用谷歌浏览器的调试工具来查看本地存储。
一、打开谷歌浏览器调试工具
首先,确保您已经在计算机上安装了谷歌浏览器。然后,按照以下步骤打开调试工具:
1. 启动谷歌浏览器,并打开您想要查看本地存储的网页。
2. 在浏览器窗口的右上角,点击菜单按钮(通常是一个由三个竖点组成的图标)。
3. 从下拉菜单中选择“更多工具”,然后点击“开发者工具”。此时,浏览器下方会弹出一个调试工具窗口。
二、定位到“应用程序”面板
谷歌浏览器的调试工具包含了多个面板,每个面板都有其特定的功能。要查看本地存储,我们需要切换到“应用程序”面板:
1. 在调试工具窗口中,您会看到顶部有一排标签页,分别对应不同的功能区域,如“元素”、“控制台”、“源代码”等。点击“应用程序”标签页,进入“应用程序”面板。
2. “应用程序”面板提供了对网页应用程序的各种资源和功能的访问,包括存储、缓存、服务工作线程等。在这里,我们主要关注与存储相关的部分。
三、查看本地存储
在“应用程序”面板中,找到并展开“存储”选项:
1. 在“应用程序”面板的左侧栏中,找到“存储”类别,并点击展开它。您会看到几个子选项,其中包括“本地存储”。
2. 点击“本地存储”,在右侧的区域中,您将看到当前网页所使用的所有本地存储项的列表。每一项都包含键名、值以及其他相关信息。您可以浏览这些存储项,了解网页在本地存储中保存的数据内容。
四、操作本地存储项
除了查看本地存储的内容外,您还可以对本地存储项进行一些基本的操作:
1. 添加新项:如果您需要手动添加一个新的本地存储项,可以点击“添加”按钮(通常是一个带有“+”号的图标)。在弹出的对话框中,输入键名和值,然后点击“确定”即可添加新的存储项。
2. 编辑现有项:若要修改某个已存在的本地存储项的值,只需双击该项对应的值,然后在输入框中输入新的值,最后按下回车键确认修改。
3. 删除项:如果您不再需要一个本地存储项,或者想要清除某些敏感信息,可以选中该项后点击“删除”按钮(通常是一个垃圾桶图标),将其从本地存储中移除。
五、注意事项
在使用谷歌浏览器调试工具查看和操作本地存储时,有以下几点需要注意:
1. 数据安全性:本地存储中可能包含敏感信息,如用户登录凭证、个人偏好设置等。在进行任何操作之前,请确保您有权访问和修改这些数据,并且不会对用户造成不良影响。
2. 浏览器兼容性:虽然大多数现代浏览器都支持本地存储,但不同的浏览器可能在实现细节上略有差异。因此,在开发跨浏览器兼容的应用程序时,需要进行充分的测试和调整。
3. 调试工具的正确使用:调试工具是一个强大的工具,但也应该在正确的场景下使用。过度依赖或滥用调试工具可能会导致性能问题或安全风险。
通过以上步骤,您现在应该能够熟练地使用谷歌浏览器的调试工具来查看和管理本地存储了。无论是作为开发人员进行应用程序调试,还是作为普通用户探索网页背后的数据存储机制,掌握这一技能都将为您提供很大的帮助。希望本文能够对您有所启发,让您在网络世界中更加得心应手地应对各种挑战。