在使用Chrome浏览器时,有时会遇到浏览器崩溃的问题。这种情况不仅影响了用户的浏览体验,还可能导致数据丢失。本文将详细介绍几种解决Chrome浏览器崩溃问题的方法,帮助用户恢复浏览器的正常运行。

首先,确保你的Chrome浏览器是最新版本。过时的版本可能存在一些已知的漏洞和错误,这些漏洞和错误可能导致浏览器崩溃。
1.打开Chrome菜单:点击右上角的三个点图标。
2.选择“帮助”-“关于Google Chrome”:在弹出的页面中,Chrome会自动检查是否有可用的更新。如果有,点击“更新Google Chrome”按钮进行更新。
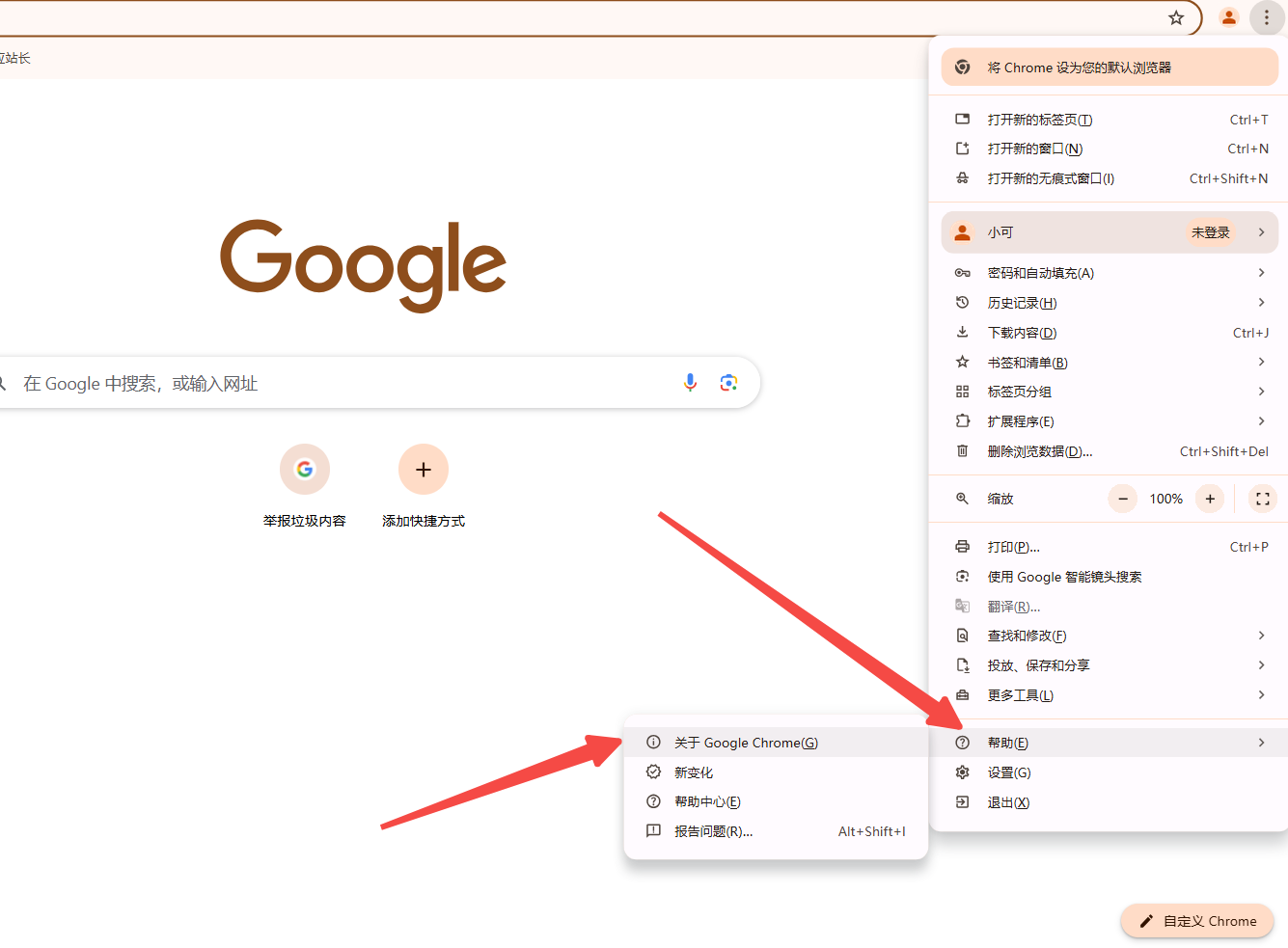
3.重启浏览器:更新完成后,重启浏览器并检查问题是否解决。
缓存和Cookies等浏览数据的积累可能会导致冲突和崩溃。清除这些数据有助于解决浏览器崩溃问题。
1.打开Chrome菜单:点击右上角的三个点图标,选择“更多工具”-“清除浏览数据”。
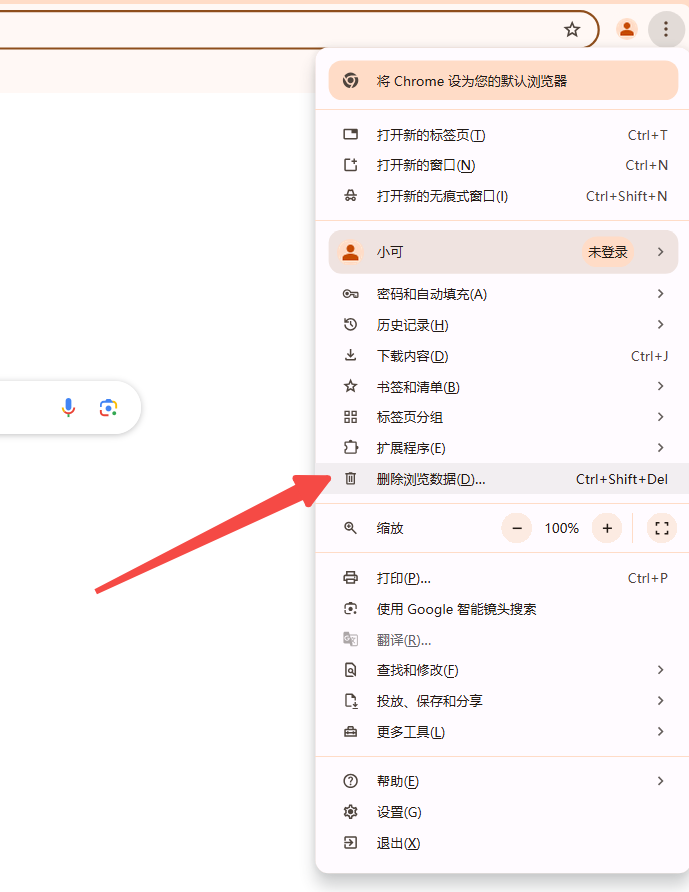
2.选择时间范围和数据类型:在弹出的对话框中,选择要清除的数据类型(建议勾选“浏览记录”、“Cookies及其他网站数据”和“缓存的图片和文件”),然后选择时间范围(例如“所有时间”)。

3.点击“清除数据”按钮:清除完成后,重启浏览器并检查问题是否解决。
有些扩展程序可能与Chrome存在兼容性问题,导致浏览器崩溃。尝试禁用所有扩展程序,然后逐一启用以找出问题所在。
1.打开Chrome菜单:点击右上角的三个点图标,选择“更多工具”-“扩展程序”。
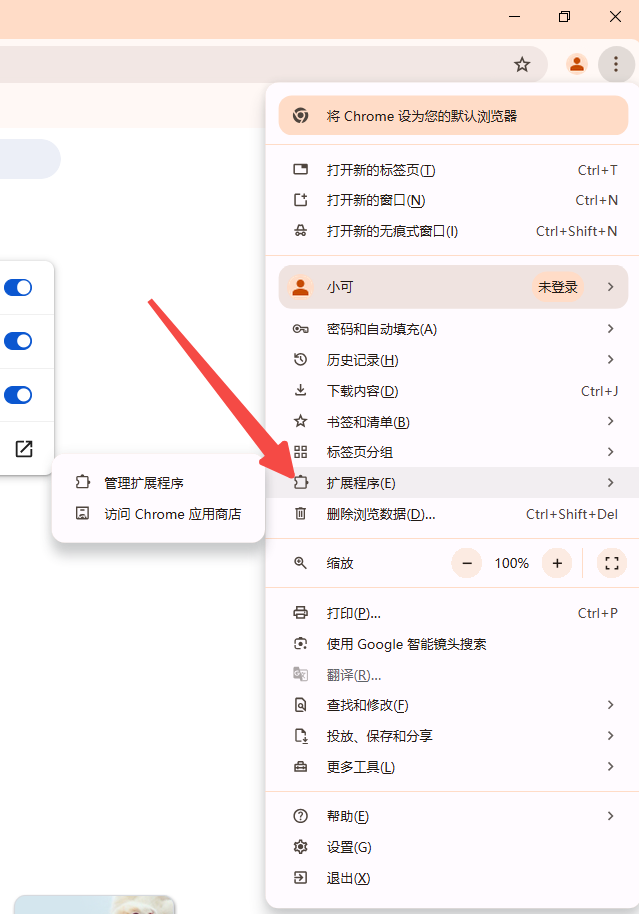
2.禁用所有扩展程序:在扩展程序页面中,关闭所有扩展程序的开关。
3.逐一启用扩展程序:重启浏览器,然后逐一启用扩展程序,每启用一个就重启一次浏览器,直到找到导致问题的扩展程序并禁用它。
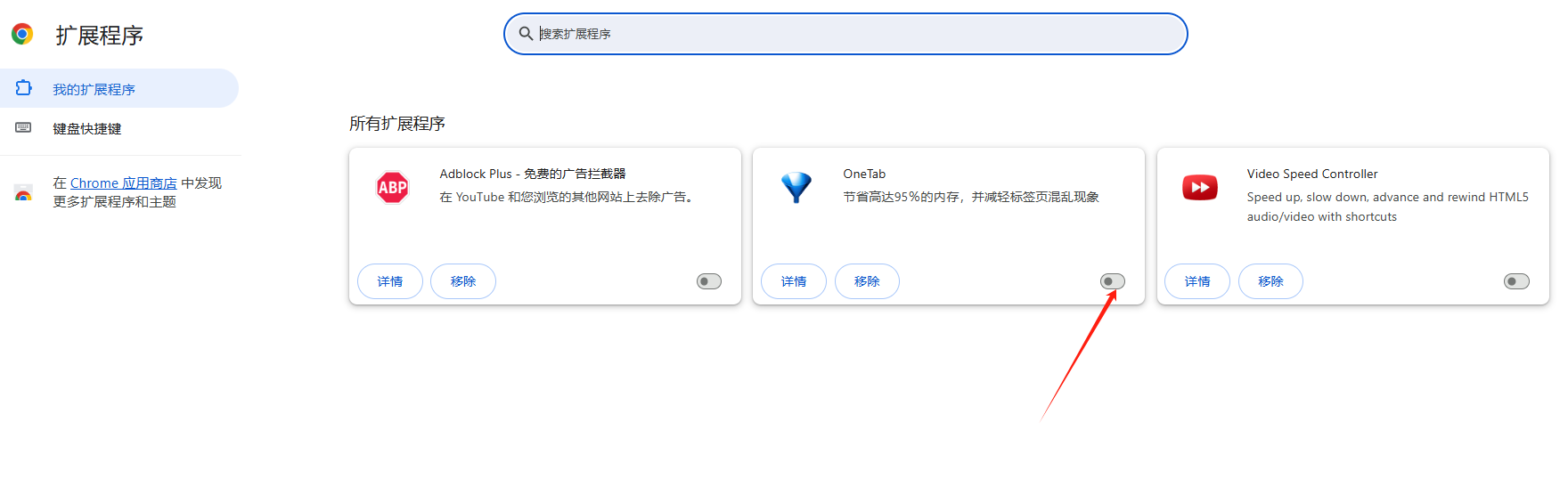
如果上述方法无效,可以尝试通过修改注册表来解决浏览器崩溃问题。
1.按下Win+R组合键:打开运行窗口,输入`regedit`并按回车键,打开注册表编辑器。
2.导航到以下路径:`HKEY_LOCAL_MACHINESOFTWAREPoliciesGoogleChrome`。如果没有该路径,可以右键新建“项”,命名为`Google`,然后在`Google`下新建“项”,命名为`Chrome`。
3.新建DWORD值:在右侧窗口空白处右键单击,选择“新建”-“DWORD(32位)值”,命名为`RendererCodeIntegrityEnabled`,双击该值,将其数据设置为`0`。
4.重启Chrome浏览器:完成设置后,重启浏览器并检查问题是否解决。
有时候,Chrome进程可能会卡住,导致浏览器无法正常使用。尝试结束这些进程可以解决问题。
1.按下Ctrl+Shift+Esc组合键:打开任务管理器。
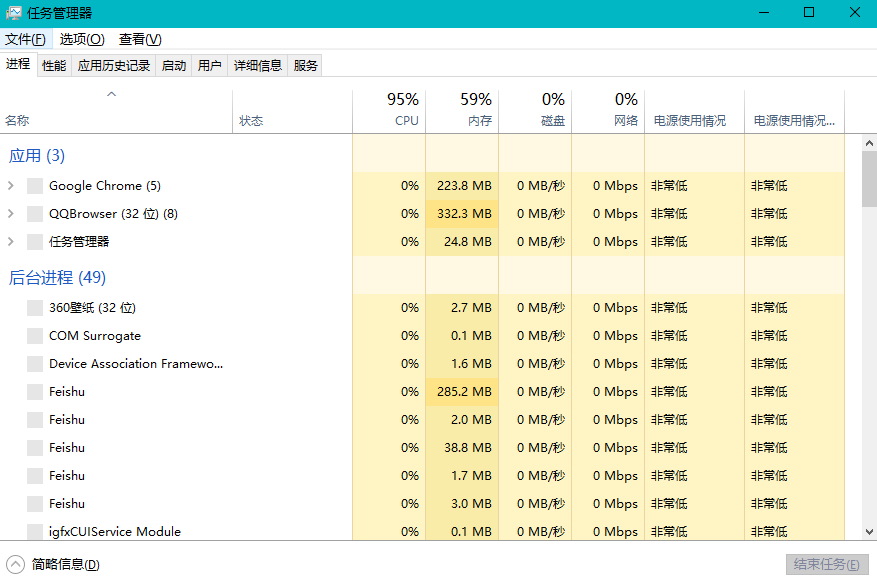
2.找到Chrome进程:在“进程”选项卡中找到所有的Chrome相关进程。
3.结束进程:选中这些进程,点击“结束任务”按钮。
4.重启Chrome浏览器:完成操作后,重新启动Chrome浏览器并检查问题是否解决。
如果以上方法均未奏效,可以尝试重置Chrome浏览器的设置为默认值。这将删除所有已添加的扩展程序、更改的设置和临时数据。
1.打开Chrome菜单:点击右上角的三个点图标,选择“设置”。
2.选择“重置设置”:在左侧菜单栏中找到并点击“重置设置”,点击“将设置恢复到原始默认配置”按钮。
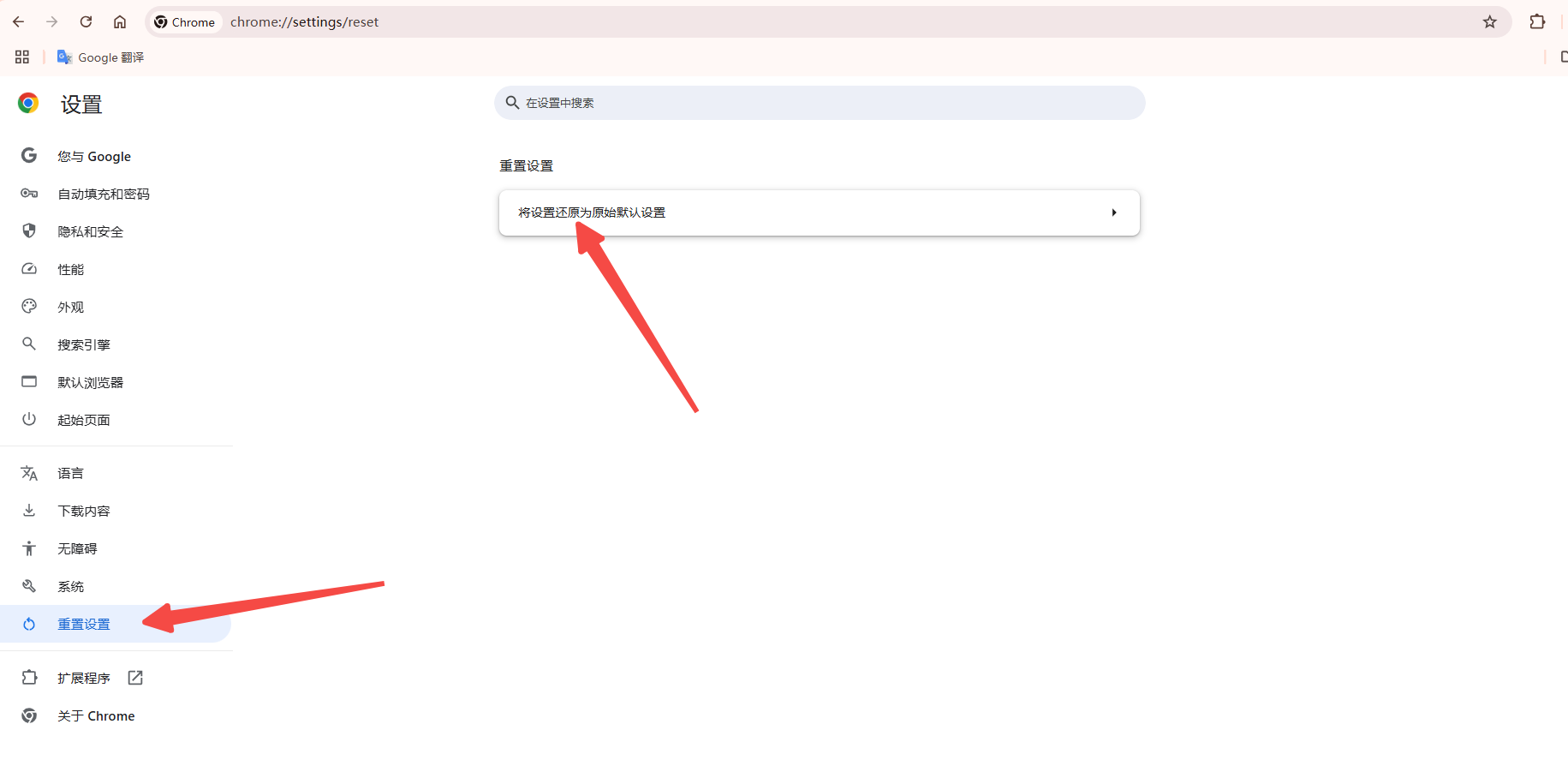
3.确认重置:在弹出的确认对话框中点击“重置”按钮。重置完成后,重启浏览器并检查问题是否解决。
Chrome浏览器崩溃是一个常见的问题,但通常可以通过上述方法来解决。从更新浏览器、清除浏览数据、禁用扩展程序到修改注册表、结束进程和重置设置,每一步都可以有效地排除潜在的问题。希望这些方法能帮助你解决Chrome浏览器崩溃的问题,使你能够顺利地进行日常浏览和使用。
