关于谷歌浏览器下载网页内容的方法,以下是详细教程,将从直接保存整个网页、使用扩展功能、截图保存网页部分内容、将网页保存为PDF文件等方面进行介绍。

1.打开网页:启动Chrome浏览器,导航到要保存的网页。
2.选择保存选项:点击浏览器右上角的三个点(菜单图标),然后依次选择“更多工具”-“另存为页面”。
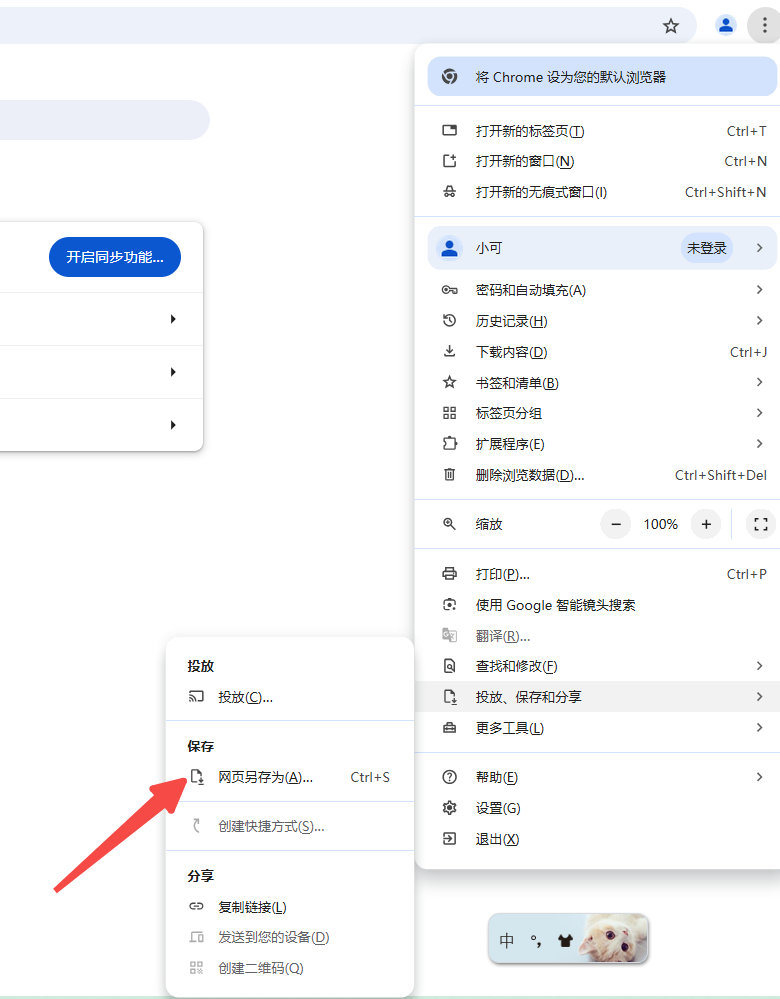
3.选择保存类型和位置:在弹出的“另存为”对话框中,从下拉菜单中选择保存位置,并为文件命名(可以选择完整网页或仅HTML文件)。然后选择保存类型,如“网页,仅HTML”或“网页,完整”(如果希望离线访问整个页面,请选择“完整”选项)。

4.保存网页:点击“保存”按钮开始下载。该网页的下载进度位于Chrome窗口的底部。
5.打开网页:下载完成后,前往文件夹,然后双击文件将其打开。如果您在离线时查看该网页,则该网页的下载与任何其他文件一样。
1.安装扩展程序:谷歌浏览器支持多种扩展程序,如“Evernote Web Clipper”或“Pocket”等,可以帮助您更方便地保存网页内容。您可以在Chrome网上应用店搜索并安装这些扩展程序。
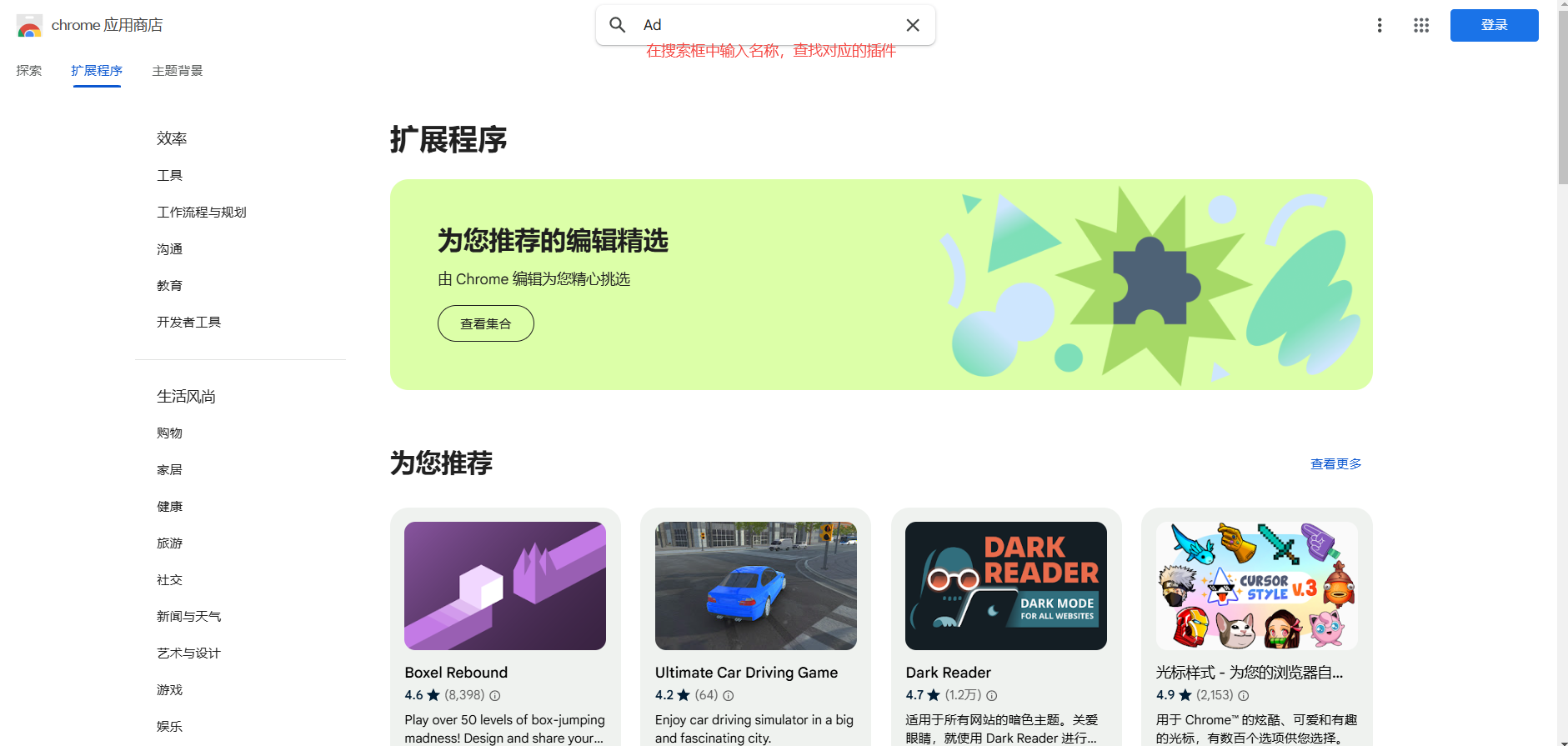
2.使用扩展程序保存:安装完成后,打开您想要保存的网页,然后点击浏览器工具栏中的扩展图标。根据扩展程序的不同,您可能需要登录账户,并根据提示将页面内容保存到您的账户中。
1.打开开发者工具:按下`Ctrl+Shift+I`(Windows/Linux)或`Cmd+Option+I`(Mac)打开开发者工具。
2.选择截图区域:点击右上角的三个点,选择“更多工具”-“截图”。您可以选择保存整个页面的截图,或选择特定的视图区域进行截图。
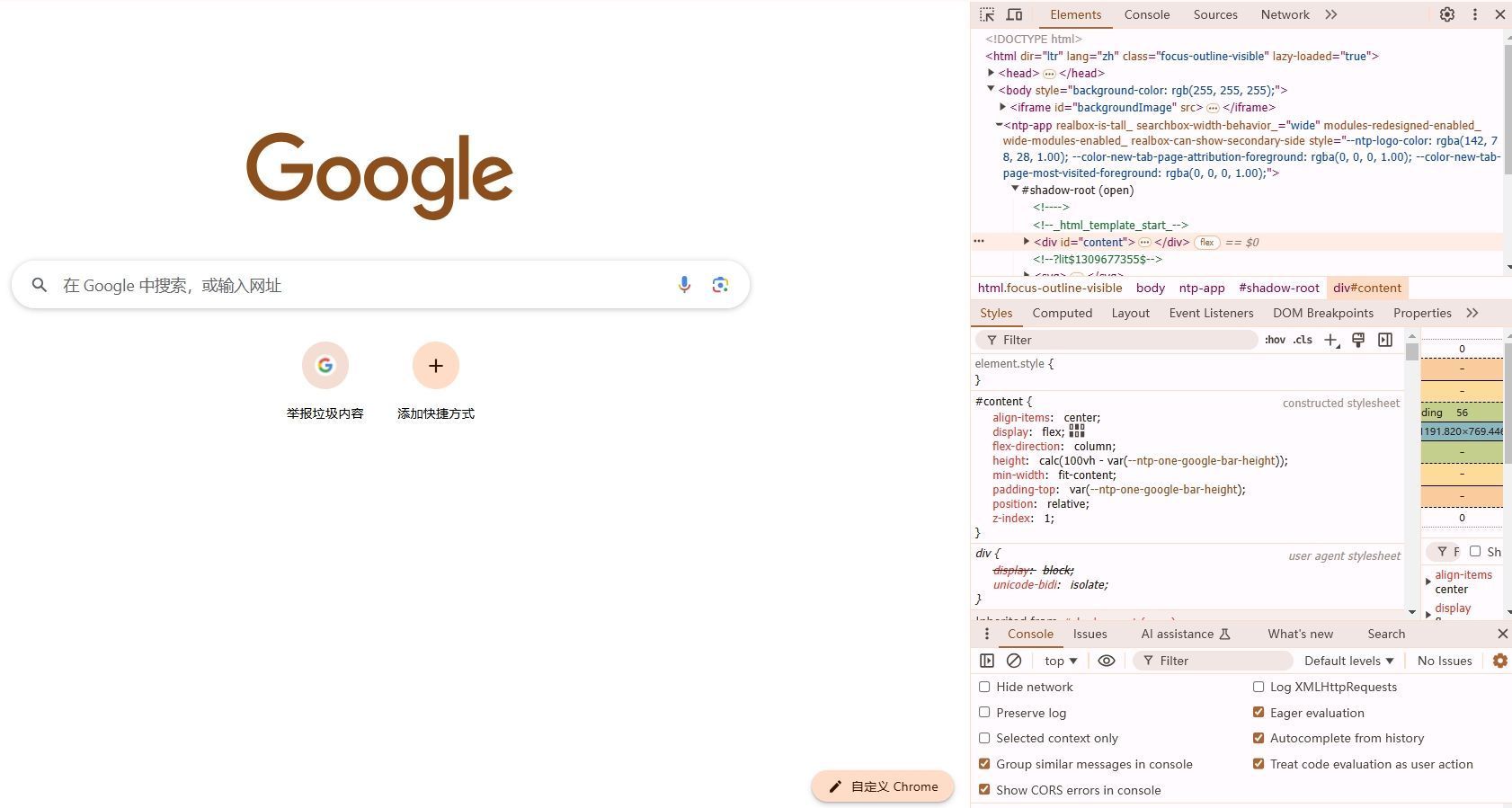
3.保存图片:截图完成后,图片将保存到您的本地设备。
1.打开打印预览窗口:按下`Ctrl+P`(Windows/Linux)或`Cmd+P`(Mac)打开打印预览窗口。
2.选择另存为PDF:在目标打印机选项中选择“另存为PDF”,然后点击“保存”。
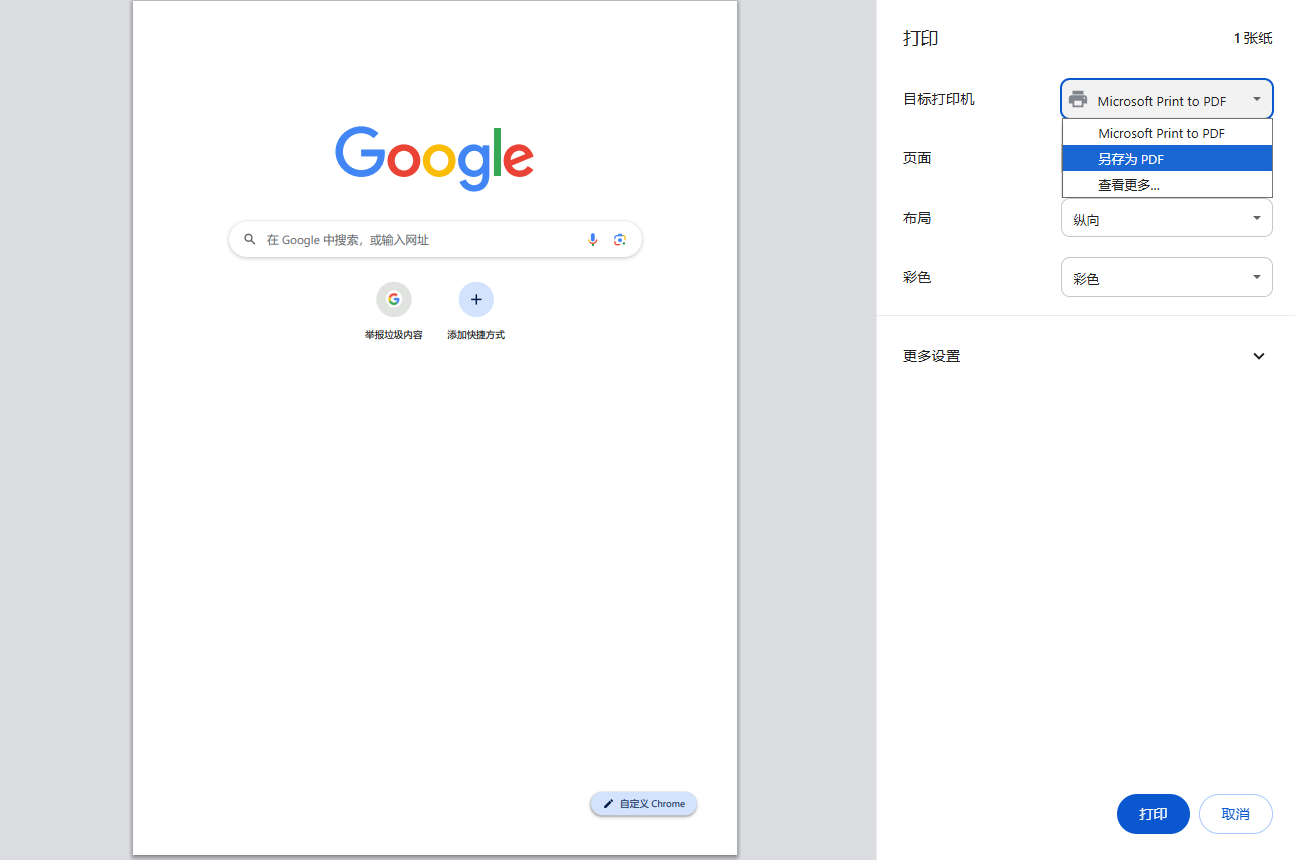
3.选择保存位置和名称:选择文件保存的位置和名称,即可将当前网页保存为PDF文件。
请注意,在保存网页内容时,应遵守相关的版权法规和网站政策。如果网页内容受版权保护或包含敏感信息,请确保您有权保存和使用这些内容。
