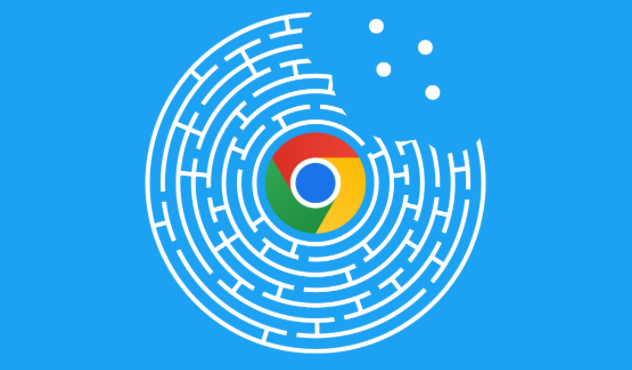详情介绍
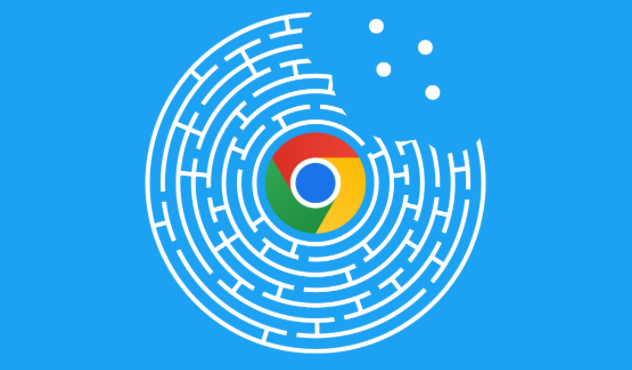
Chrome的翻译功能使用指南
在浏览网页时,我们常常会遇到各种外语内容。如果语言成为获取信息的障碍,别担心,Chrome浏览器自带的翻译功能就能派上大用场。它能让你轻松跨越语言界限,畅游全球网站。下面就来详细介绍如何开启和使用Chrome的翻译功能。
一、开启Chrome翻译功能
1. 桌面版Chrome
- 打开Chrome浏览器,点击右上角的三个点(菜单按钮),选择“设置”选项。
- 在“设置”页面中,找到并点击左侧栏的“高级”选项,展开后找到“语言”部分。
- 在“语言”设置中,勾选“询问是否翻译非您所用语言的网页”,这样当遇到外语网页时,Chrome就会自动提示你是否进行翻译。
- 若你希望所有外语网页都自动翻译,可以勾选“始终将外语网页翻译成您的首选语言”。
2. 移动版Chrome
- 打开Chrome应用,点击右下角的三个点(菜单按钮),选择“设置”。
- 进入“设置”后,点击“高级”,然后找到“语言”选项。
- 与桌面版类似,勾选“询问是否翻译非您所用语言的网页”,或者开启“始终将外语网页翻译成您的首选语言”。
二、使用翻译功能浏览网页
1. 自动翻译
- 当你访问一个外语网页时,如果开启了自动翻译功能,Chrome会自动检测网页语言,并在地址栏右侧显示翻译图标。
- 点击翻译图标,Chrome会开始翻译整个网页,稍等片刻即可看到翻译后的页面。
2. 手动翻译
- 如果没有开启自动翻译,或者你希望手动控制翻译行为,可以在任意网页上点击鼠标右键,选择“翻译成[你设定的语言]”。
- 例如,如果你设定的首选语言是中文,右键菜单中就会出现“翻译成中文”的选项,点击后即可完成翻译。
三、调整翻译设置
1. 更改翻译语言
- 在浏览器的“设置 - 高级 - 语言”中,你可以添加或删除语言,也可以调整首选语言的顺序。
- 通过拖动语言旁边的上下箭头,可以将常用语言排在前面,这样Chrome在翻译时会优先考虑这些语言。
2. 查看翻译历史记录
- 在Chrome浏览器中,点击右上角的三个点(菜单按钮),选择“历史记录”,然后在搜索框中输入“翻译”关键词。
- 这样你就可以查看之前翻译过的网页记录,方便快速回访已翻译的内容。
四、翻译功能的高级用法
1. 部分页面翻译
- 有时候你可能只想翻译网页中的某个部分,而不是整个页面。在桌面版Chrome中,你可以选中需要翻译的文字,然后右键选择“翻译[选定文字]”。
- 例如,当你阅读一篇英文文章时,只对其中的关键段落进行翻译,这样可以更好地理解文章的核心内容。
2. 使用语音朗读翻译内容
- 在翻译后的页面上,你可以右键点击文本,选择“朗读”选项。Chrome会使用语音合成技术,将翻译后的文本朗读出来,这对于学习外语发音非常有帮助。
Chrome的翻译功能为我们打开了一扇通向世界的大门,让我们能够轻松获取全球范围内的信息。无论是学习外语、旅游出行还是商务办公,都能从中受益。快去试试吧,享受无障碍的浏览体验!