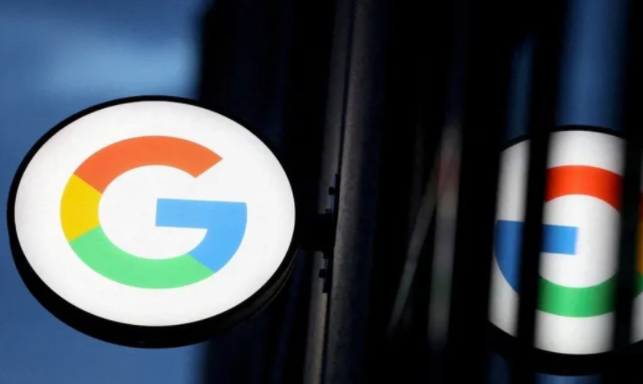详情介绍
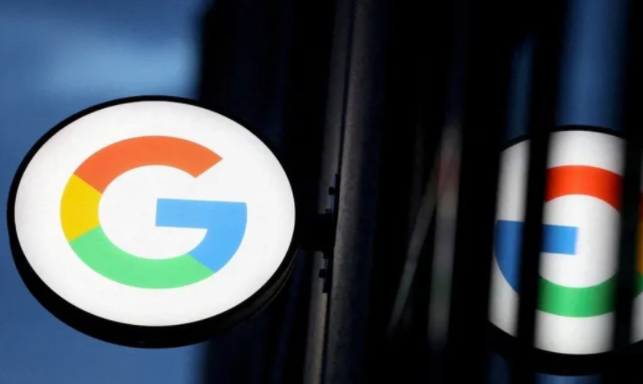
在日常浏览网页的过程中,我们可能会遇到网页字体过小或过大的情况,这会影响我们的阅读体验。幸运的是,Chrome浏览器提供了方便的网页缩放功能,让用户可以根据自己的需求调整网页的显示大小。本文将详细介绍如何在Chrome浏览器中更改网页缩放设置,帮助你获得更舒适的浏览体验。
一、使用快捷键调整缩放比例
1. 放大网页内容:在Windows系统中,按下“Ctrl”键和“+”键即可放大网页内容。每按一次,页面会按照一定比例放大,直到达到你满意的效果。在Mac系统中,则使用“Command”键和“+”键进行相同的操作。
2. 缩小网页内容:同样地,在Windows系统中按下“Ctrl”键和“-”键可以缩小网页内容;而在Mac系统中,则使用“Command”键和“-”键。这样可以逐步减小页面的显示比例,直到恢复到原始大小或达到你期望的大小。
3. 恢复默认缩放比例:如果你希望将网页恢复到最初的缩放状态,可以在Windows系统中按下“Ctrl”键和数字“0”键(注意是数字零),或者在Mac系统中按下“Command”键和数字“0”键。这将立即重置页面的缩放比例到100%。
二、通过菜单选项调整缩放设置
除了使用快捷键之外,你还可以通过Chrome浏览器的菜单选项来调整网页的缩放设置:
1. 打开菜单:点击Chrome浏览器窗口右上角的三点图标(即菜单按钮),这将弹出一个包含多种选项的下拉菜单。
2. 选择“缩放”选项:在下拉菜单中找到并点击“缩放”选项。此时会出现一个新的子菜单,列出了几种不同的缩放比例供你选择。
3. 选择合适的缩放比例:根据个人偏好,你可以选择“放大”、“缩小”或是具体的百分比值来调整页面的显示大小。例如,如果你觉得当前页面字体太小,可以选择“放大”;反之,如果字体太大,则可以选择“缩小”。
三、利用鼠标滚轮快速调整缩放
对于习惯使用鼠标操作的用户来说,还可以利用鼠标滚轮来实现快速调整网页缩放的目的:
- 按住“Ctrl”键并滚动鼠标滚轮:在Windows系统中,按住“Ctrl”键的同时向上滚动鼠标滚轮即可放大网页内容;向下滚动则可缩小内容。这种方法非常适合需要频繁调整页面大小的场合。
- Mac系统的对应操作:对于Mac用户而言,只需将上述步骤中的“Ctrl”键替换为“Command”键即可实现相同功能。
四、注意事项与技巧分享
- 在进行大幅度缩放时,请留意页面布局的变化,以确保所有元素都能正确显示且不影响阅读体验。
- 如果发现某些网站不支持自定义缩放级别(如固定宽度设计),则可能需要手动调整浏览器窗口大小以适应最佳视觉效果。
- 定期清理缓存和Cookie可以帮助解决因缩放设置不当而导致的一些显示问题。
总之,通过以上方法,你可以轻松地在Chrome浏览器中更改网页缩放设置,从而获得更加舒适便捷的上网体验。无论是通过快捷键、菜单选项还是鼠标滚轮,都能快速准确地调整页面大小至理想状态。希望这篇教程对你有所帮助!