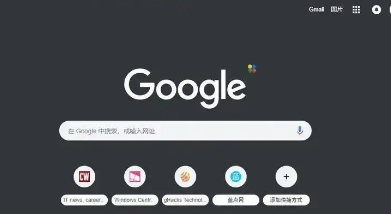详情介绍
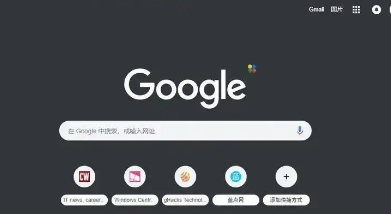
《Chrome浏览器网络日志查看与分析教程》
在当今数字化时代,网络浏览器已成为我们获取信息、开展工作的重要工具。而 Chrome 浏览器凭借其强大的功能和广泛的用户基础,备受青睐。其中,网络日志的查看与分析对于开发人员、网络技术人员以及普通用户深入了解浏览器与网络交互情况具有重要意义。本教程将详细介绍如何在 Chrome 浏览器中查看与分析网络日志,帮助您更好地掌握这一实用技能。
一、打开开发者工具
要查看 Chrome 浏览器的网络日志,首先需要打开开发者工具。在 Windows 系统中,您可以同时按下“Ctrl + Shift + I”组合键;在 Mac 系统中,则按下“Command + Option + I”组合键。这将在浏览器窗口下方弹出开发者工具面板。
二、切换到“Network”标签页
在开发者工具面板中,您会看到多个不同的标签页,如“Elements”“Console”“Sources”等。点击“Network”标签页,即可进入网络日志查看界面。在这里,您可以实时监控浏览器与服务器之间的所有网络请求和响应信息。
三、刷新页面以捕获日志
在首次进入“Network”标签页时,可能不会立即显示任何日志信息。此时,您需要刷新当前网页,以便 Chrome 浏览器开始捕获网络日志。您可以点击浏览器地址栏右侧的刷新按钮,或者按下“Ctrl + R”(Windows)/“Command + R”(Mac)组合键进行刷新。刷新后,开发者工具将开始记录该页面加载过程中的所有网络活动。
四、理解网络日志的主要列信息
1. Name:显示请求的资源名称,通常是文件的路径和文件名。通过这一列,您可以快速了解浏览器正在请求哪些资源,例如 HTML 文件、CSS 样式表、JavaScript 脚本、图片等。
2. Status:表示请求的 HTTP 状态码,常见的状态码有 200(OK)、301(Moved Permanently)、404(Not Found)等。状态码能够帮助您判断请求是否成功,以及服务器返回的具体响应类型。如果遇到非 200 的状态码,可能需要进一步排查是服务器端的问题还是客户端的问题。
3. Type:标识请求的资源类型,如“document”表示 HTML 文档,“script”表示 JavaScript 脚本,“css”表示 CSS 样式表,“img”表示图片等。了解资源类型有助于您对不同类型的请求进行分类和分析。
4. Initiator:指示发起该请求的脚本或进程。这对于追踪是哪个部分的代码触发了某个请求非常有用,尤其是在复杂的网页应用中,可以帮助您快速定位问题所在。
5. Size:显示请求的资源大小,单位为字节。资源大小会影响页面加载速度,较大的资源可能会导致加载时间较长。如果您发现某个页面加载缓慢,可以关注一下较大资源的情况,考虑对其进行优化,如压缩图片、合并 CSS 和 JavaScript 文件等。
6. Time:表示请求的持续时间,从发起请求到收到响应所经历的时间。较短的时间意味着页面加载速度较快,用户体验更好。如果某个请求的时间过长,可能需要检查服务器性能、网络连接状况或者优化请求本身。
7. Response Headers:包含服务器返回的响应头信息,如内容类型(Content-Type)、缓存控制(Cache-Control)等。这些头信息对于浏览器正确处理和显示资源非常重要,同时也能为您提供一些关于服务器配置和资源属性的信息。
8. Request Headers:显示客户端发送给服务器的请求头信息,如用户代理(User-Agent)、接受的语言(Accept-Language)等。这些信息可以帮助服务器更好地理解客户端的需求和环境,从而返回更合适的响应。
五、筛选和搜索日志
在查看大量网络日志时,为了快速找到特定的请求或问题,Chrome 浏览器提供了强大的筛选和搜索功能。
1. 筛选:在开发者工具的左上角,有一个筛选框。您可以根据不同的条件进行筛选,如资源类型(All、XHR、JS、CSS、Img 等)、状态码(2xx、3xx、4xx 等)、域名等。通过筛选,您可以只显示符合特定条件的日志条目,减少干扰信息,更专注于您关心的内容。
2. 搜索:如果您知道某个特定的 URL、关键字或者其他相关信息,可以使用搜索功能来查找对应的日志条目。在开发者工具的右上角有一个搜索框,输入您要搜索的内容后,按下回车键即可。搜索结果会高亮显示匹配的条目,方便您快速定位。
六、保存和分享日志
如果您需要保存网络日志以便后续分析或与他人分享,Chrome 浏览器也提供了相应的功能。在“Network”标签页中,点击右上角的三个点图标,选择“Save All As HAR with Content”。这将把所有捕获到的网络日志保存为一个 HAR(HTTP Archive)格式的文件,该文件包含了详细的请求和响应信息,可以使用专业的网络分析工具进行进一步分析。
通过以上步骤,您就可以在 Chrome 浏览器中轻松查看与分析网络日志了。掌握这一技能后,无论是排查网页加载问题、优化网站性能,还是深入了解浏览器与服务器之间的交互过程,都将变得更加得心应手。希望本教程对您有所帮助,祝您在使用 Chrome 浏览器的过程中更加顺畅!