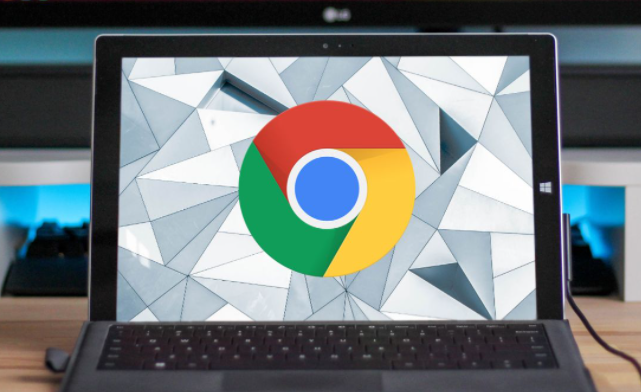详情介绍
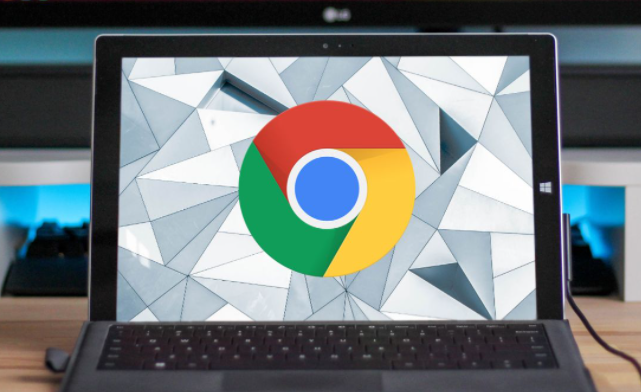
在网页开发过程中,调试页面的动画效果是一个常见且重要的任务。Chrome浏览器提供了强大的开发者工具,可以帮助我们轻松地调试页面的动画效果。本文将详细介绍如何使用Chrome浏览器的开发者工具来调试页面的动画效果。
一、打开开发者工具
首先,我们需要打开Chrome浏览器的开发者工具。在Windows和Linux系统中,可以按下`Ctrl + Shift + I`快捷键;在Mac系统中,则按下`Command + Option + I`快捷键。这将在浏览器窗口下方弹出一个面板,其中包含了多个不同的选项卡,用于不同的开发和调试任务。
二、进入“Elements”选项卡
在开发者工具中,点击“Elements”选项卡。这个选项卡主要用于查看和编辑网页的HTML和CSS代码,以及进行元素的选择和操作。在这个选项卡中,我们可以看到网页的DOM结构,并且可以通过鼠标点击来选择特定的元素。
三、启用动画调试功能
在“Elements”选项卡中,找到并点击“Settings”(设置)图标(通常是一个齿轮形状)。在弹出的设置对话框中,搜索“Animations”(动画)选项。确保“Show animations”复选框被选中,这样可以启用动画调试功能。启用后,开发者工具将会在页面上显示动画相关的信息。
四、查找和分析动画元素
返回到网页页面,此时我们可以观察到页面上的动画效果。当页面中有动画元素时,它们会以特殊的标记或颜色突出显示。我们可以通过鼠标悬停在这些元素上,来查看与该动画相关的详细信息。例如,可以看到动画的名称、持续时间、延迟时间等属性。
五、调试动画效果
1. 暂停和播放动画:在动画元素上右键单击,选择“Inspect”(检查)选项,然后在开发者工具的右侧面板中找到“Animations”部分。在这里,我们可以看到当前动画的关键帧和时间轴信息。通过点击播放和暂停按钮,可以控制动画的播放和暂停,方便我们观察动画的效果。
2. 修改动画属性:在“Animations”部分,我们可以直接修改动画的各种属性,如持续时间、延迟时间、迭代次数等。修改完成后,动画会根据新的属性值重新播放,我们可以实时看到修改后的效果。这有助于我们快速调整和优化动画效果,以满足设计需求。
3. 添加和删除关键帧:除了修改现有的动画属性外,我们还可以在时间轴上添加或删除关键帧。通过点击时间轴上的特定位置,然后点击“Add Keyframe”(添加关键帧)按钮,可以添加一个新的关键帧。选中已有的关键帧后,点击“Delete Keyframe”(删除关键帧)按钮,可以将其删除。通过这种方式,我们可以对动画的运动轨迹进行精细的调整。
六、保存和分享调试结果
当我们完成了动画效果的调试后,如果希望将调试后的代码应用到实际的网页中,可以将修改后的代码复制并粘贴到相应的文件中。此外,我们还可以将调试的过程和结果截图保存下来,以便与其他开发人员分享和交流。
通过以上步骤,我们就可以使用Chrome浏览器的开发者工具来调试页面的动画效果了。掌握这些技巧,能够帮助我们更高效地进行网页开发和优化,提升用户体验。