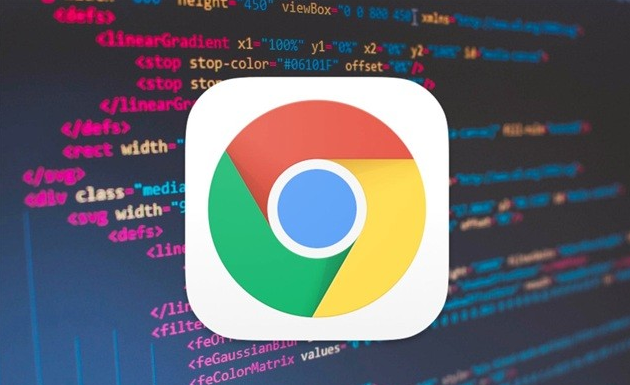详情介绍
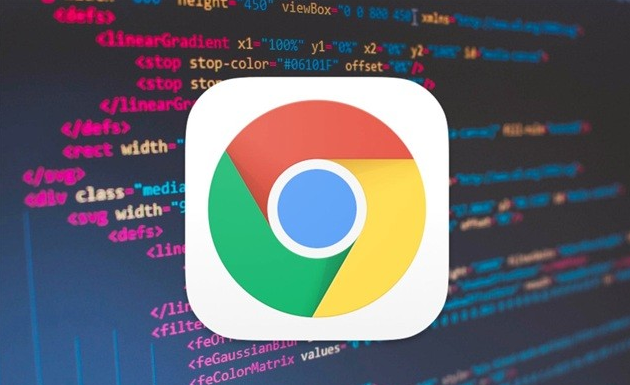
在日常生活和工作中,我们常常需要在不同的用户账户之间切换,以便访问特定的信息或保持不同的浏览设置。Google Chrome作为一款广泛使用的浏览器,提供了便捷的用户切换功能。本文将详细介绍如何在Chrome浏览器中切换用户,帮助你更高效地管理多个账户。
一、准备工作:确保已安装并登录Chrome
1. 下载并安装Chrome浏览器
- 如果尚未安装Chrome浏览器,请访问[Chrome官方网站](https://www.google.com/chrome/)下载最新版本的Chrome,并按照提示完成安装。
2. 登录初始用户账户
- 打开Chrome浏览器,如果已经有一个Google账户,系统会自动提示你登录。如果没有,可以点击浏览器右上角的用户图标,选择“添加账户”进行登录。
二、添加新用户
1. 进入用户设置页面
- 点击右上角的用户图标(通常显示为当前登录账户的头像或初始字母)。
- 在下拉菜单中选择“添加”。
2. 添加新用户
- 系统会弹出一个窗口,要求输入另一个Google账户的邮箱和密码。输入完毕后,点击“下一步”。
- 可能会要求进行二次验证,根据提示完成验证步骤。
3. 确认添加
- 成功添加后,新的用户账户会出现在用户图标的下拉菜单中。
三、切换用户
1. 返回用户设置页面
- 再次点击浏览器右上角的用户图标,此时会看到所有已添加的用户账户列表。
2. 选择要切换的用户
- 从下拉菜单中选择你想要切换到的用户账户。点击该账户后,浏览器会自动刷新并登录到所选账户。
3. 确认切换成功
- 切换成功后,浏览器右上角的用户图标会更新为新选择的账户头像或初始字母。同时,所有的浏览数据(如书签、历史记录等)也会相应地切换到该账户。
四、管理用户
1. 移除用户
- 如果不再需要某个用户账户,可以在用户设置页面中找到该账户,点击右侧的“更多”图标(通常是三个点的图标),然后选择“删除此账户”。
- 确认删除操作后,该账户将从用户列表中移除。
2. 设置默认账户
- 在用户设置页面中,可以选择一个账户作为默认账户。这样,每次打开浏览器时都会自动登录到该账户。要设置默认账户,只需右键点击相应的账户,并选择“设为默认”。
通过以上步骤,你可以轻松地在Chrome浏览器中添加、切换和管理多个用户账户。这不仅有助于保持不同账户之间的独立性,还能提高工作效率和隐私保护。如果你有更多关于Chrome浏览器的使用问题,欢迎随时咨询。