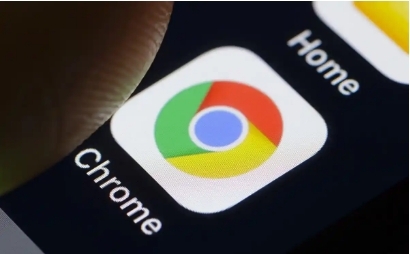详情介绍
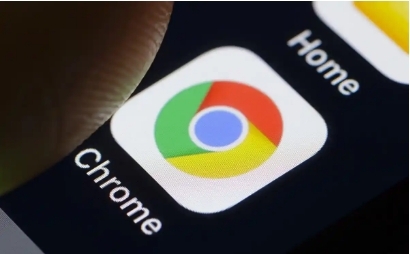
如何导出Google Chrome的下载记录
在日常使用中,我们经常需要保存和管理浏览器的下载记录。无论是为了备份、迁移数据还是进行其他操作,了解如何导出Google Chrome的下载记录都是非常有用的技能。本文将详细介绍如何导出Google Chrome的下载记录,并提供一些相关的注意事项和技巧。
一、准备工作
在开始之前,请确保你已经安装了最新版本的Google Chrome浏览器,并且已经登录到你的Google账户。此外,你还需要准备一个存储导出文件的位置,比如本地硬盘或外部存储设备。
二、导出下载记录的步骤
1. 打开Google Chrome浏览器:双击桌面上的Chrome图标或点击开始菜单中的Chrome快捷方式,启动浏览器。
2. 进入下载页面:在浏览器的右上角,点击三点状的“更多”按钮,然后选择“下载”选项。这将打开一个新的页面,显示你的所有下载记录。
3. 选择要导出的下载记录:在下载页面中,你可以使用筛选器或搜索框来找到你想要导出的具体下载记录。你可以选择单个或多个记录进行导出。
4. 导出下载记录:一旦你选择了要导出的下载记录,右键点击选中的记录,然后选择“导出下载”选项。在弹出的对话框中,选择你想要保存的文件格式(如CSV、Excel等)和存储位置,然后点击“保存”按钮。
5. 完成导出:等待片刻,直到导出过程完成。你可以在指定的位置找到导出的文件,并使用相应的软件打开它。
三、注意事项和技巧
- 确保数据安全:在导出下载记录时,请确保你的数据已经备份,以防意外丢失。
- 选择合适的文件格式:根据你的需求选择合适的文件格式。例如,如果你打算在Excel中进一步处理数据,那么选择Excel格式可能更方便。
- 定期清理下载记录:为了防止下载页面变得杂乱无章,建议你定期清理不需要的下载记录。
- 使用第三方工具:如果你需要更高级的功能或更复杂的导出选项,可以考虑使用一些第三方工具或插件来帮助你完成任务。
通过以上步骤和注意事项,你应该能够轻松地导出Google Chrome的下载记录。希望这篇文章对你有所帮助!如果你有任何疑问或需要进一步的帮助,请随时留言。